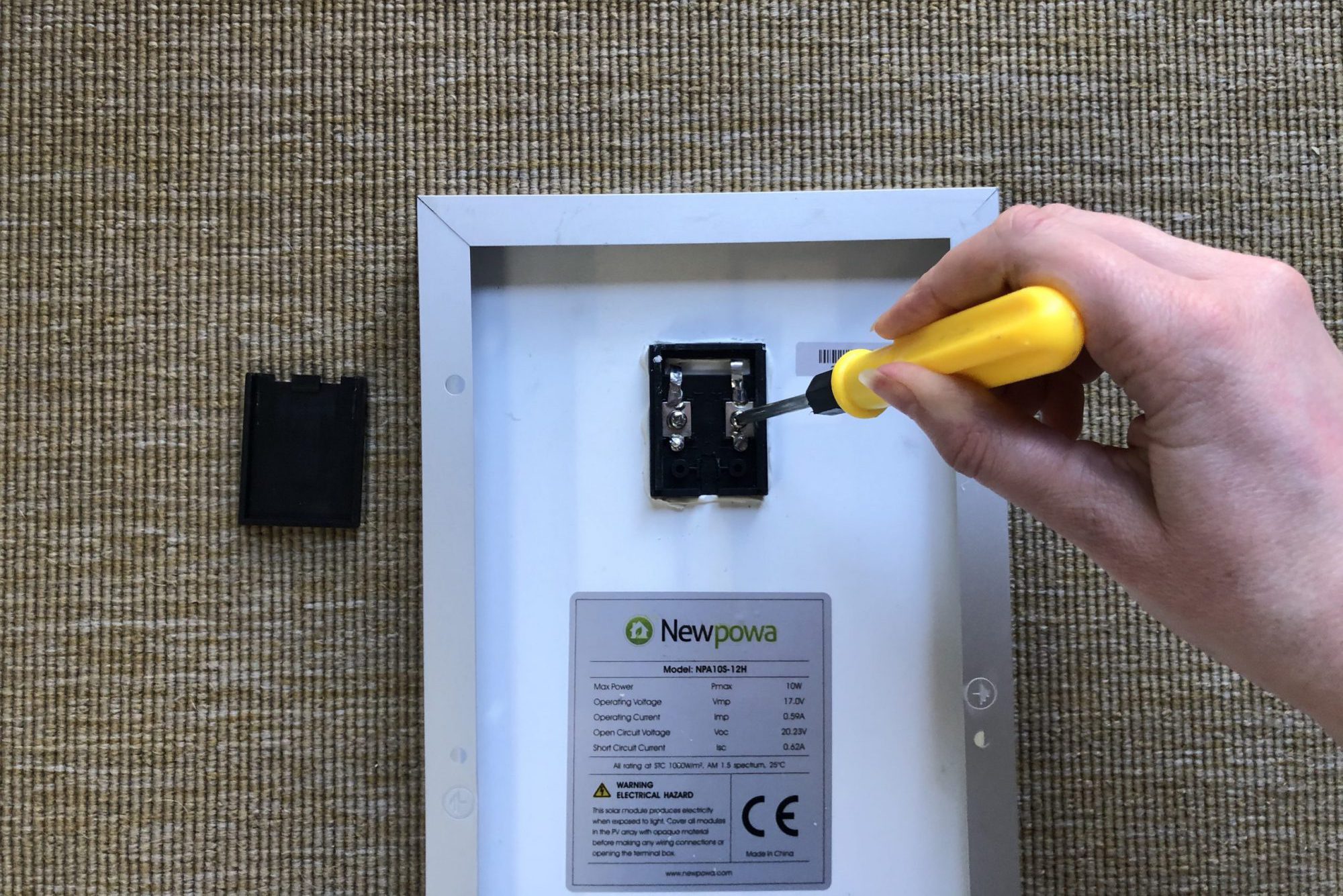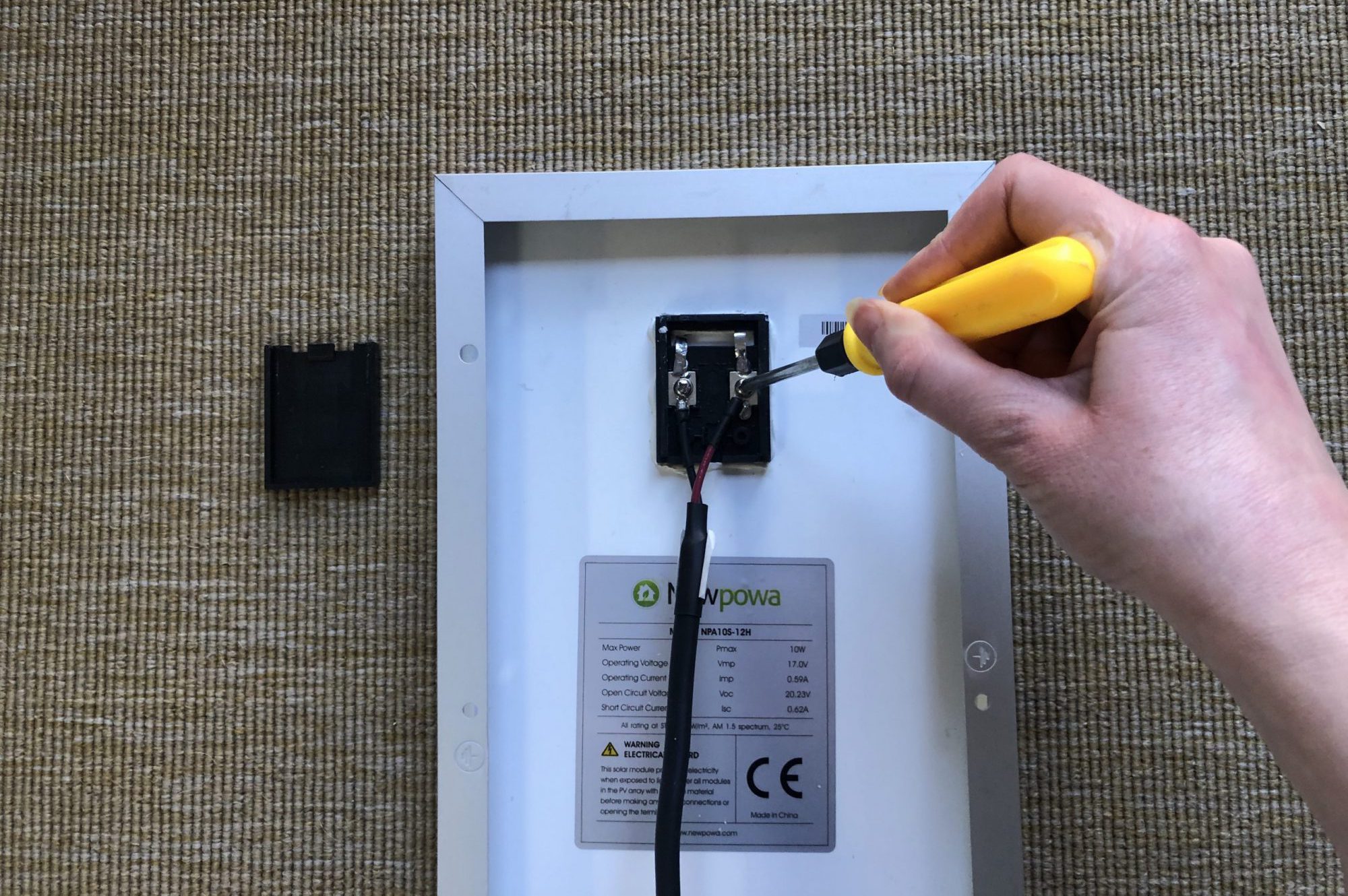Product Guide
Instalación de la estación
Saca el FieldKit del empaque y revisa que no falte ninguna de las piezas necesarias.
Descarga la aplicación
Descarga la aplicación móvil de FieldKit antes de continuar.
Descarga la aplicación FieldKit de la tienda de aplicaciones de iOS o de Android en tu teléfono para facilitar la configuración y ver los datos.
La aplicación te guiará a través de todo el proceso de configuración e instalación. En el campo no suele haber acceso a Internet a través de WiFi. El uso de la aplicación móvil te permite conectarte directamente a la estación FieldKit a través del WiFi de la estación (un punto de acceso creado por la estación).
Si aún no lo has hecho, crea una cuenta en portal.fieldkit.org. De este modo, cuando llegue el momento de sincronizar los datos de tu estación con el portal web, tendrás todo listo para hacerlo.
Tarjeta microSD
Recomendamos que uses una tarjeta microSD en tu estación. Esto te permite guardar una copia de seguridad de tus datos y conservará todos los registros en caso de que algo salga mal. También necesitarás una para actualizar el firmware. No las vendemos, pero deberías poder conseguir una fácilmente en línea o en una tienda local.
Estándares de calibraciónAlgunos sensores necesitan ser calibrados para definir los parámetros de referencia y obtener mediciones precisas y también requerirán una recalibración periódica. No los vendemos, pero podemos orientarte sobre lo que necesitas comprar. Si no has tenido tus sensores pre-calibrados en nuestro laboratorio antes del envío, tal vez quieras seguir adelante y comprar estándares de calibración antes de ensamblar tu kit, para que puedas estar listo para ir cuando configures tu estación. Para más detalles, consulta la sección sobre la configuración de los módulos y no dudes en contactar con nuestro equipo de soporte con preguntas sobre tus sensores particulares.
Ensamble de la estación
Arma la estación FieldKit con cuidado.
1. Prepárate para armarla
NÚCLEO
SENSORES
FUENTE DE ALIMENTACIÓN
CAJA
También necesitarás lo siguiente (no incluido):
–Destornillador de cruz*
–Enchufe de pared para USB
Algunas personas prefieren usar un pequeño destornillador de joyero, mientras que otras se sienten más a gusto con un destornillador de tamaño normal. Prueba para saber qué te funciona mejor. Además, es recomendable que tengas un pequeño plato para guardar los tornillos pequeños.
2. Separa las placas superior e inferior
Las placas superior e inferior vienen preensambladas para proteger los pines, por lo que tendrás que separarlas para asegurar la placa inferior a la caja y luego volver a unirlas.

Separa las placas
Sujeta la placa superior entre el pulgar y el índice, y la placa inferior de manera similar. Luego, mueve las placas con cuidado hacia adelante y hacia atrás en diagonal para separarlas. Guarda la placa superior por el momento.
3. Conéctala a la base de los módulos
Conecta la placa inferior a la base de los módulos.

Presiónalas
Presiónalas para unirlas. Ahora ya tienes todo listo para empezar a asegurar las placas en la caja.
4. Asegura al interior de la caja
Asegura las placas de circuitos dentro de la caja.

Coloca las piezas en su sitio
Coloca las piezas ensambladas dentro de la caja. El cable que sale del botón WiFi de la izquierda se puede pasar a lo largo de las placas por la parte superior y luego volver a sacarse por el lado derecho, como se muestra en la imagen.

Atornilla las placas
Asegura todo con los tornillos incluidos (en el paquete marcado como “Core to Case Screws”) para que el hardware no se mueva y así evitar que las placas se dañen.
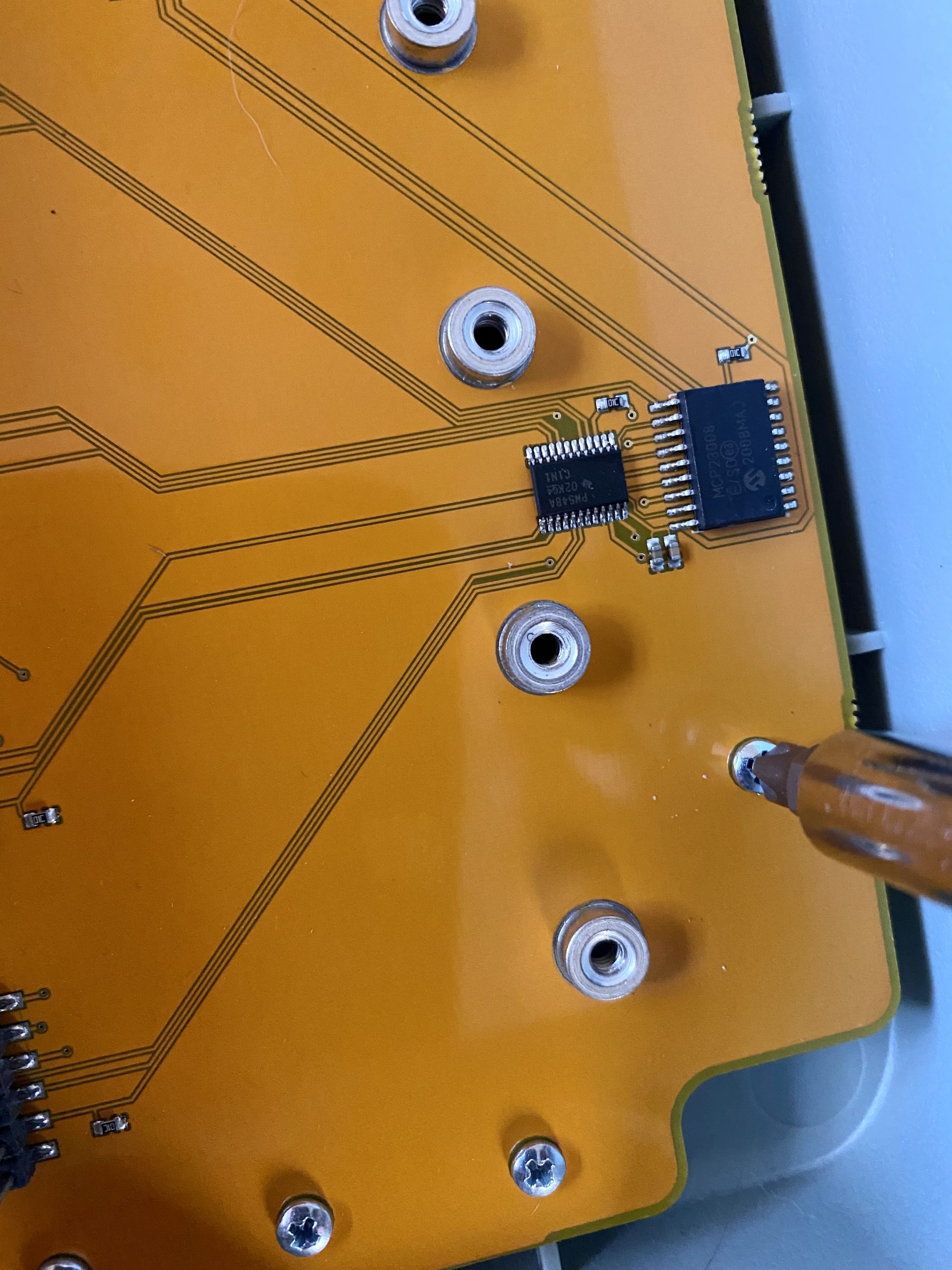
¿Todo listo?
Asegúrate de haber apretado los tornillos que quedarán tapados una vez que coloques la placa superior y las placas de los módulos.
Nota: Recomendamos atornillar los nueve tornillos para obtener la máxima seguridad.


¡Los tornillos se sienten muy apretados!
Es posible que sientas que los tornillos están muy apretados cuando los atornillas en el plástico por primera vez. Son tornillos de rosca, por lo que habrá cierta resistencia al atornillar las roscas en el plástico liso.
5. Coloca la placa superior
Es hora de volver a colocar la placa superior sobre la inferior.
Ten cuidado para evitar doblar los pines de la placa inferior y de la base de los módulos, y asegúrate de que los pines nunca se toquen entre sí, ya que esto podría dañar la placa.
6. Conecta las placas de los módulos
Ahora pon las placas de los módulos. Encontrarás las placas de los módulos en los paquetes de sensores que hayas comprado.

Quita los círculos de cinta adhesiva
Retira los pequeños círculos transparentes de cinta adhesiva amarilla de los soportes en los que vas a fijar las placas de los módulos a su base.

Alinea y presiona hacia abajo
Alinea la placa del módulo con los pines sobre uno de los puertos de la base de los módulos. Presiona con cuidado la placa del módulo en su lugar sobre los pines, de forma suave y uniforme.

Atornilla la placa del módulo
Asegúrala con los tornillos incluidos (en el paquete marcado como “Module Board Screws”). Repite el procedimiento con todas las placas de módulos.
7. Inserta la batería
Diseñamos la caja del FieldKit con un compartimento para colocar la batería.
Antes de conectar los cables de la batería, del panel solar y del botón, revisa que los estés conectando a las entradas correctas (etiquetadas como «BATTERY», «SOLAR» y «BTN»). Conectar los cables en los lugares incorrectos puede dañar permanentemente el FieldKit.

Inserta la batería en su compartimento
Inserta la batería en el compartimento ubicado a la izquierda del núcleo.

Conecta el cable de la batería
Conecta el cable rojo y negro de la batería en la entrada de la parte superior izquierda de la placa superior, donde dice “BATTERY”.
8. Conecta el botón
¡Todo es mejor con un botón enorme!
Antes de conectar los cables de la batería, del panel solar y del botón, revisa que los estés conectando a las entradas correctas (etiquetadas como «BATTERY», «SOLAR» y «BTN»). Conectar los cables en los lugares incorrectos puede dañar permanentemente el FieldKit.

Localiza el cable del botón

Conecta el cable del botón
Toma el cable del botón y conéctalo a la entrada de la parte superior derecha de la placa superior, donde dice “BTN”.
9. Conecta el cable micro-USB para cargar la estación
¡Es hora de darle energía!

Localiza el cable micro-USB
La estación incluye un cable negro micro-USB que puedes usar para cargar la batería.

Conecta el cable para cargar la estación
Conecta el cable micro-USB a una fuente de alimentación (por ejemplo, un enchufe de pared para USB) para empezar a cargar la batería. La estación tarda entre 6 y 12 horas en cargarse por completo, y debe estar completamente cargada antes de ser instalada. Se carga más rápido estando apagada.
Si tienes problemas para cargar la estación, los posibles motivos pueden ser el cargador USB, el uso de un cable distinto al proporcionado por FieldKit o el uso de un cargador de baterías USB. Para obtener recomendaciones sobre qué tipo de equipo de carga utilizar, consulta este apartado de nuestras preguntas frecuentes.
10. Switch On to Connect
¡Ya casi es momento de conectarte a la estación!

Switch On
Mueve el pequeño interruptor que se encuentra en la parte superior izquierda de la placa superior a la posición “ON” para que tu estación FieldKit se encienda y puedas conectarte
Puedes hacerlo con la punta del dedo o de la uña, o incluso con la punta del destornillador.

Screen Display Turns On
Una vez activada, la pantalla se enciende y comienza la secuencia de inicio de la misma. El logotipo de Conservify aparecerá brevemente, seguido del nombre de la estación y del diagnóstico de inicio.
La pantalla se apagará una vez que la estación se haya iniciado con éxito. La pantalla se volverá a encender al presionar cualquiera de los botones debajo de la pantalla (o el botón de encendido). La pantalla se apagará tras un periodo de inactividad.
El sistema se carga tanto si está encendido como si está apagado, pero si la estación está encendida podrás revisar de forma ocasional la carga de la batería en la pantalla de la estación.
Conexión a la estación
Conecta tu teléfono a la estación FieldKit para recopilar y ver los datos.
Si después de seguir los pasos a continuación, aún tienes problemas para conectarte a tu estación, consulta nuestro artículo sobre solución de problemas de conexión aquí.

1. Turn on Station WiFi
La estación tiene un punto de acceso con su propia señal WiFi. Funciona como un punto de acceso para que puedas conectarte a él con tu dispositivo móvil y transferir datos
Presiona el botón para activar el WiFi de la estación. El WiFi también se puede encender en el menú de la pantalla de la estación. Consulta la sección de la interfaz de la pantalla de la estación para más detalles.
Interfaz de la pantalla de la estación
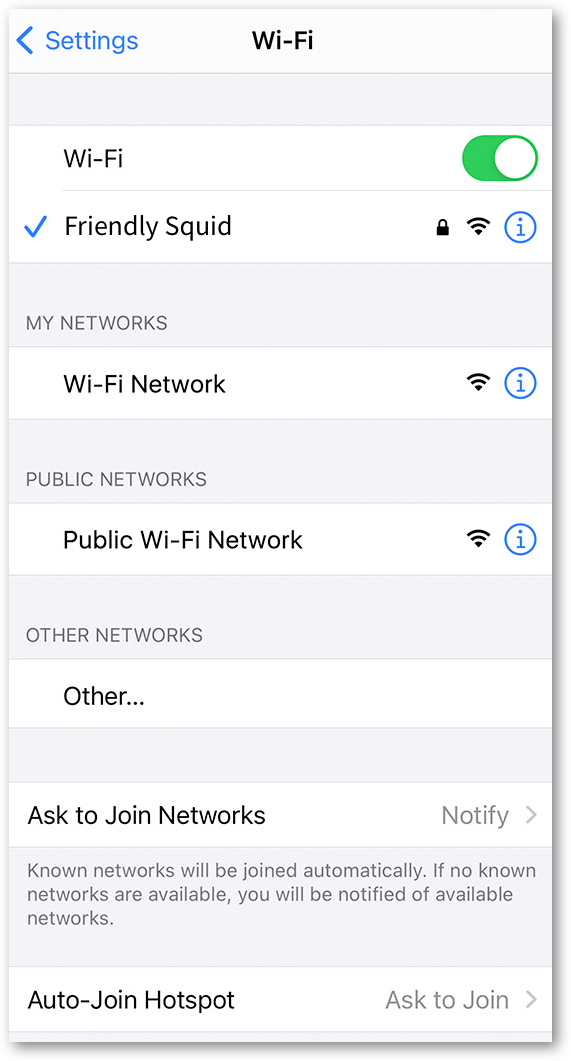
2. Connect to your Station
Ve a la configuración del WiFi de tu teléfono móvil y selecciona el nombre del WiFi que se muestra en la pantalla de la estación. Por defecto, el nombre será una combinación aleatoria de un adjetivo calificativo y el nombre de un animal (todo en inglés), por ejemplo, Friendly Squid o Gentle Eagle.
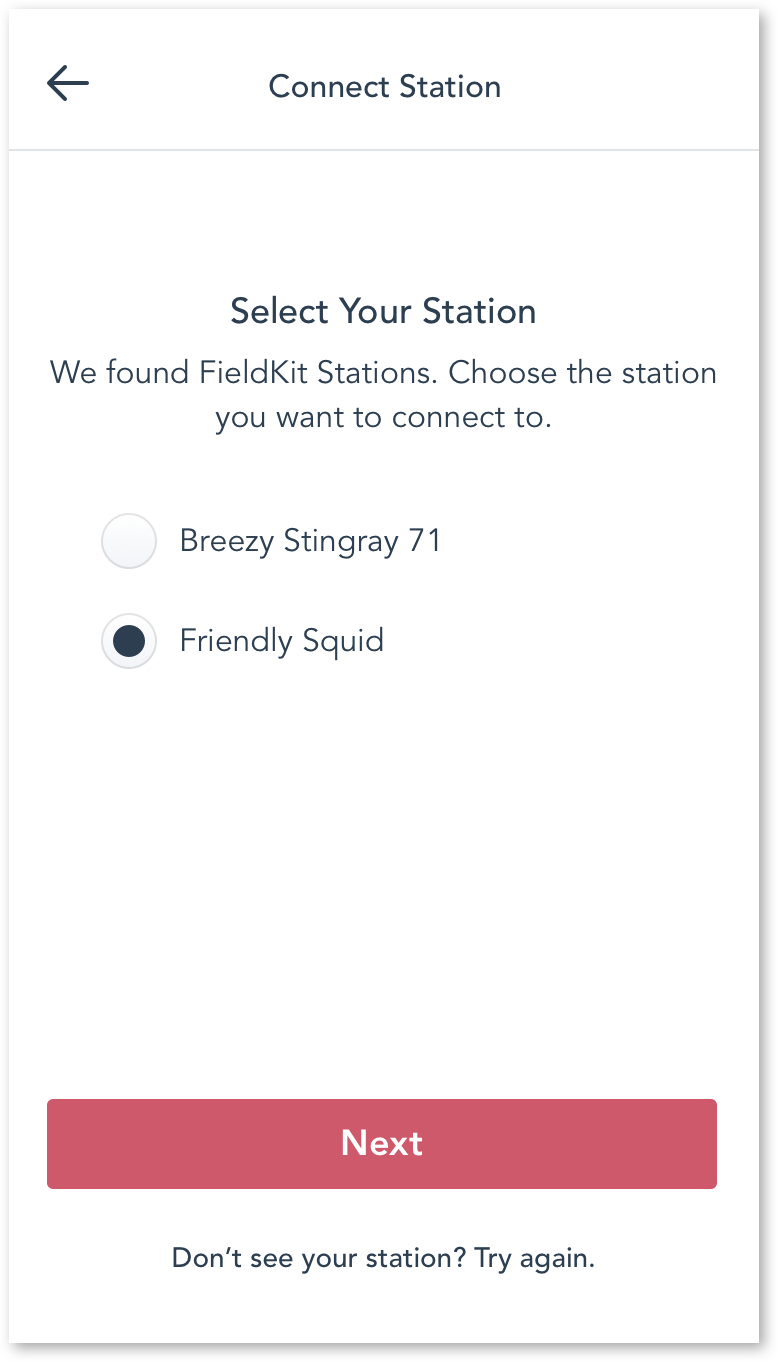
3. Select your Station WiFi in the App
La aplicación buscará automáticamente las estaciones FieldKit cercanas que tengan el WiFi activado. Elige el que estás configurando (la misma que en el paso anterior).
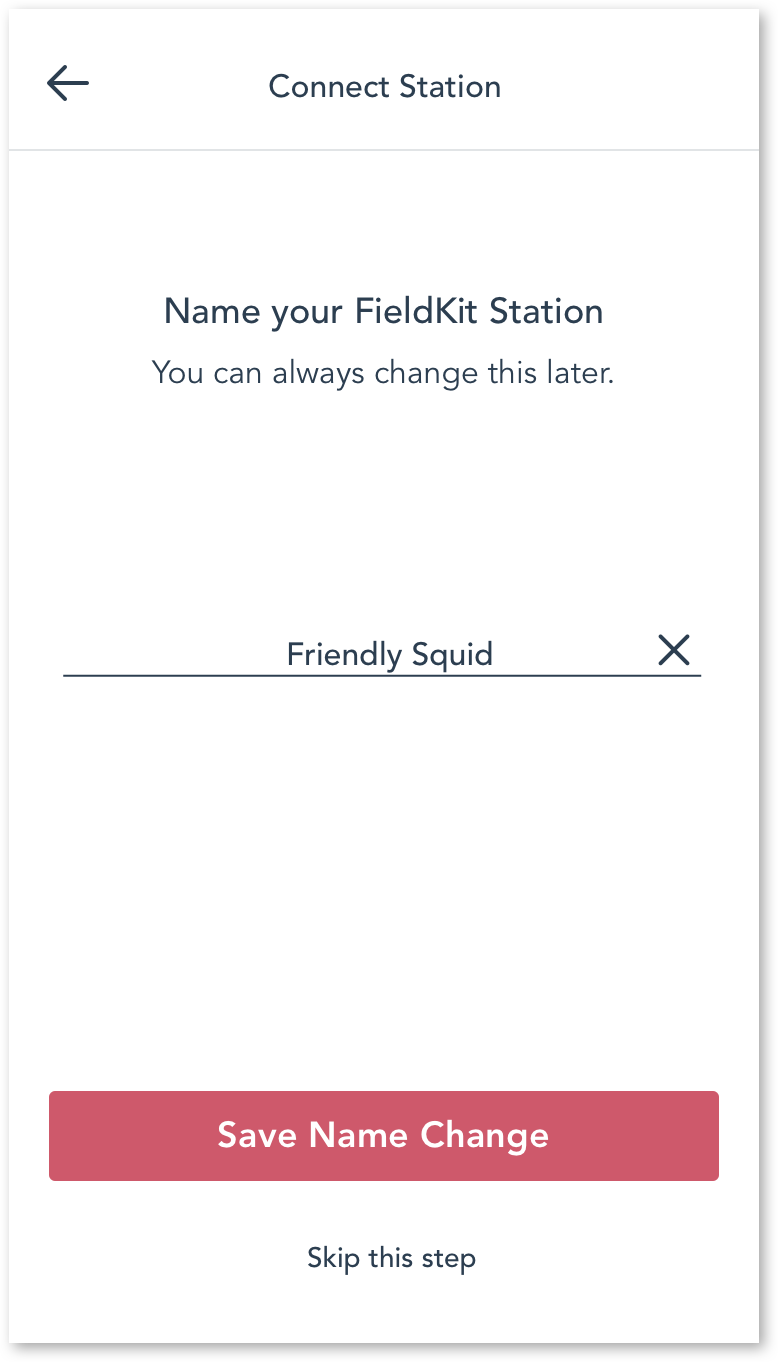
4. Name Station
Una vez que la aplicación haya confirmado que tu estación está conectada, puedes elegir un nombre para la estación FieldKit diferente al predeterminado. Asignar un nombre o número único a cada estación puede ayudarte a personalizar y reconocer cada una de ellas. Si lo prefieres, puedes saltarte esta parte y cambiar el nombre de la estación más tarde.
Al cambiar el nombre de la estación, el nombre del WiFi de la estación cambiará inmediatamente en la configuración del WiFi de tu teléfono, y al reiniciar la estación y habilitar el WiFi de la estación cambiará en la pantalla de esta.
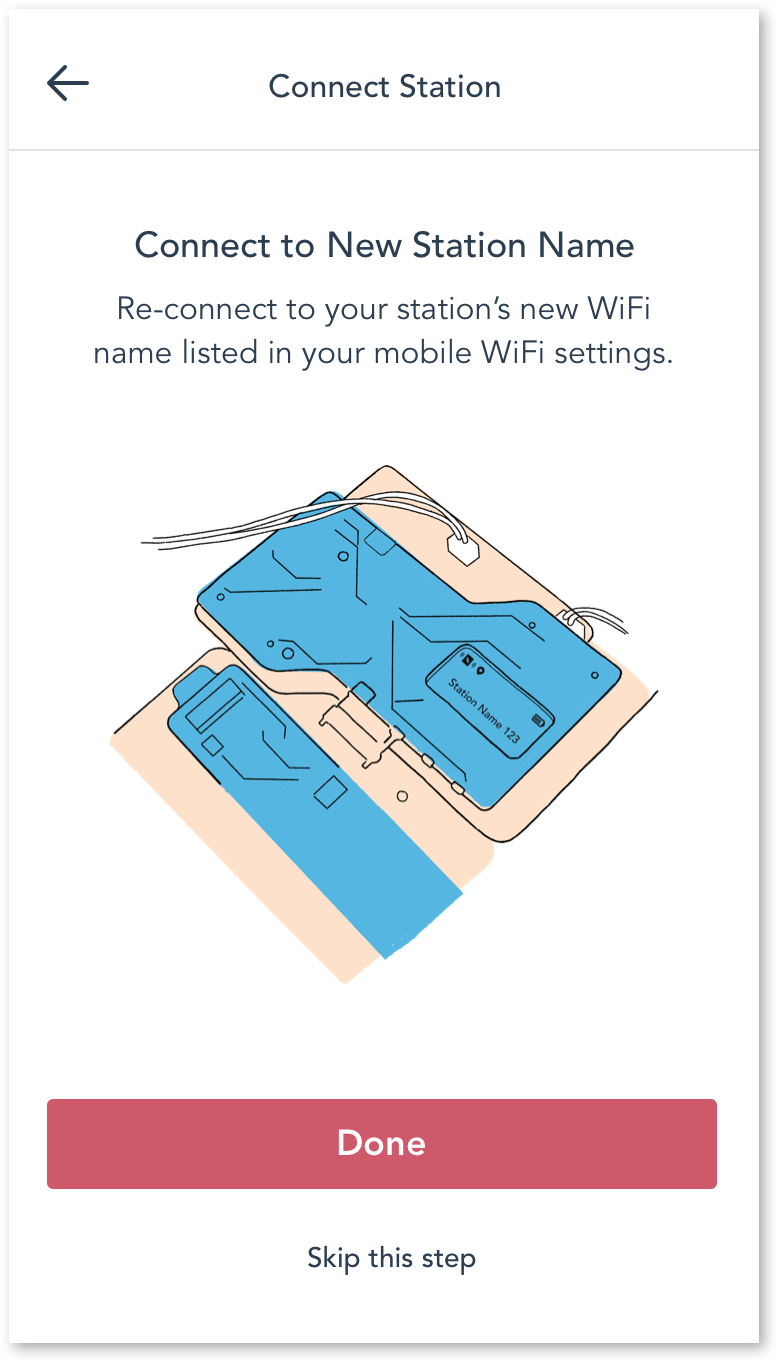
5. Connect to New Station Name
Si cambiaste el nombre de la estación, vuelve a conectarte con el nuevo nombre de WiFi de la estación que aparece en la configuración del WiFi de tu teléfono.
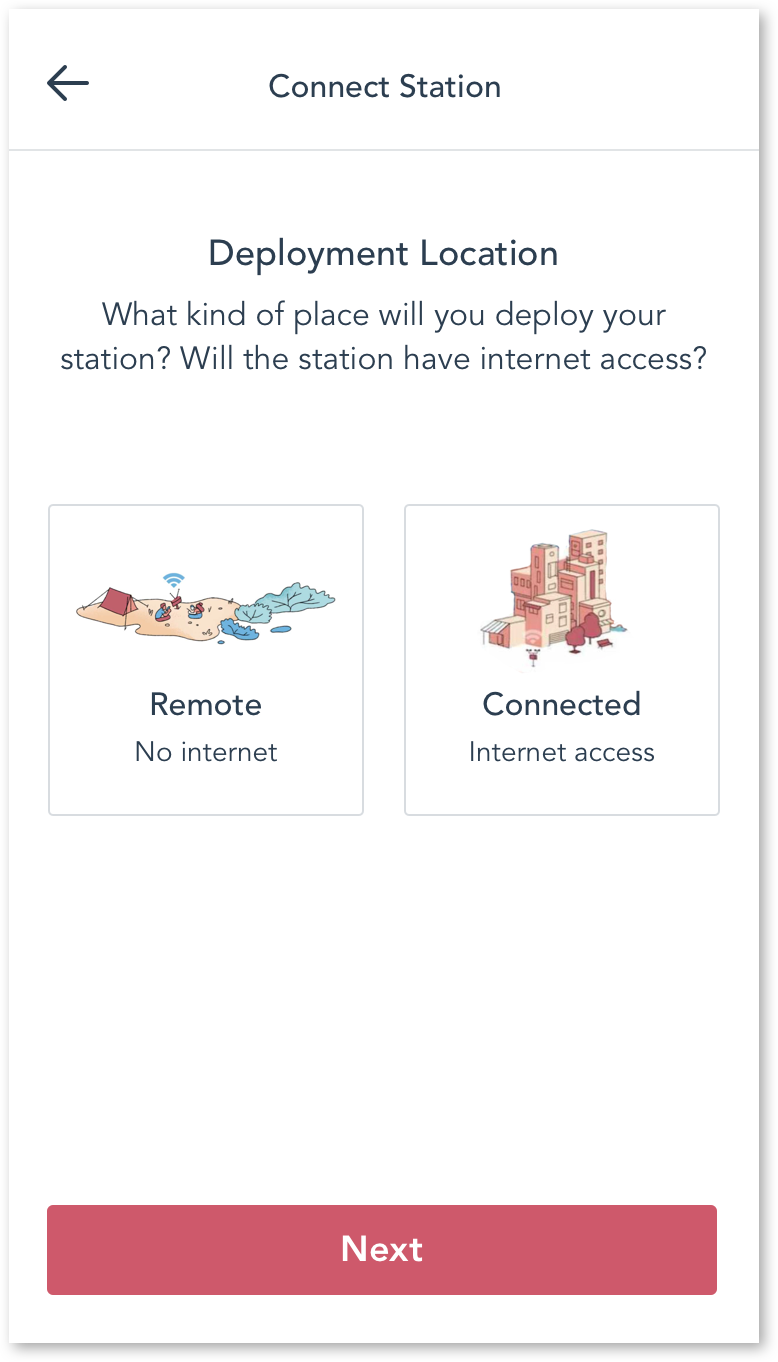
6. Choose WiFi Settings based on your Deployment Location
Elige cómo conectarte y sincronizar los datos en función de la ubicación de tu instalación (puedes modificarla más tarde en los Ajustes (Settings)). Piensa en dónde la instalarás. ¿La estación tendrá acceso a Internet?
Ubicación remota (sin Internet) → Estación WiFi (punto de acceso)
Para una ubicación remota con acceso limitado a Internet, recomendamos utilizar el WiFi de la estación. Esta opción sincroniza los datos de la estación únicamente con tu teléfono. Luego, cuando tengas conexión a Internet, podrás usar tu teléfono para subirlos al portal web de FieldKit.
Ubicación conectada (con acceso a Internet) → Red WiFi (Internet)
Para las ubicaciones con conexión a Internet, recomendamos añadir una lista de redes WiFi preferidas para sincronizar los datos de la estación directamente con el portal web de FieldKit. Si la estación no puede conectarse a estas redes, utilizará el WiFi propio de la estación como alternativa.
El nombre y la contraseña del WiFi distinguen entre mayúsculas y minúsculas. Asegúrate de que tu estación esté usando la nueva red WiFi guardada presionando una vez el botón derecho debajo de la pantalla de la estación. Verás el nombre y la dirección IP de la red que está usando la estación, o «WiFi Off» si la estación apagó su red para ahorrar energía.
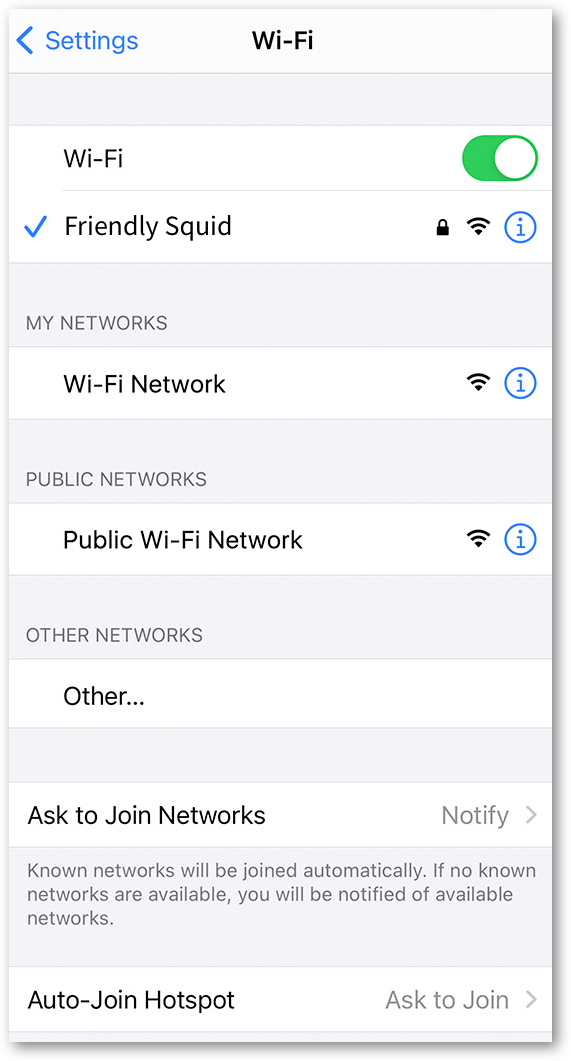
7. Connecting in the Future
Si vuelves a una estación después de días, semanas o meses, la aplicación de FieldKit debería ser capaz de reconocer el WiFi de la estación y conectarse automáticamente. Si la aplicación móvil y la estación no se reconocen automáticamente, abre los ajustes de WiFi de tu teléfono para volver a conectarte. Para más información al respecto, consulta la sección de Sincronización con los datos de la estación
En la aplicación, en Station Settings > Networks > WiFi > Upload Schedule (Ajustes de la estación > Redes > WiFi > Programa de carga), puedes hacer que el WiFi de la estación esté “Always On” (“Siempre encendida”) al configurar un programa de transferencia de datos con el fin de que la estación cargue los datos directamente al portal web (sin pasar por la aplicación). La opción «Siempre encendida» solamente funciona en las estaciones que están conectadas a una fuente de alimentación externa, en lugar de utilizar la batería sola o junto con un panel solar.
Ensamble de la placa de cableado
El ensamble de la placa del cableado depende de la configuración de los sensores y de la energía.
El paquete de la placa de cableado está diseñado para acoplarse a la caja del FieldKit, e incluye una placa de cableado de plástico con prensaestopas y accesorios para los cables, lo que permite el paso de conjuntos específicos de cables a la caja. La placa de cableado que mejor se adapta a tus necesidades dependerá de la configuración de sensores y energía que quieras utilizar, por lo que no debes preocuparte si tus prensaestopas no se ven exactamente como en las imágenes siguientes.
Este proceso puede ser bastante complicado, por lo que puedes elegir hacerlo en el siguiente paso, la configuración de los módulos de sensores, o hasta el final de la instalación de la estación. En cualquier caso, puedes seguir los pasos de esta sección cuando te resulte más conveniente. Asegúrate de que el núcleo del FieldKit está atornillado a la caja antes de comenzar la instalación de la placa de cableado.
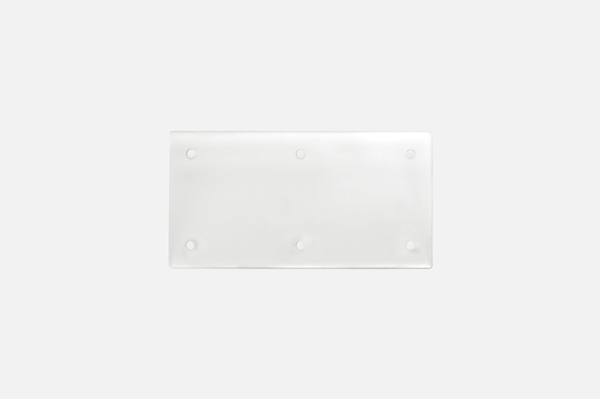
¿Tienes dudas sobre las diferentes configuraciones de la placa de cableado? Consulta esta tabla.
Ten en cuenta que, al ensamblar la placa de cableado, el prensaestopas para los cables de alimentación (en caso de utilizarse) suele ir en el lado izquierdo de la placa y el prensaestopas para los cables de los sensores en el lado derecho.

2. Remove Insert
Retira la tapa frontal del prensaestopas y saca el inserto. En caso de tener prensaestopas con inserto en libre movimiento, omite este paso. Además, no será necesario que extraigas ni modifiques el inserto del prensaestopas del cable CAT5 que se emplea en el módulo meteorológico FieldKit, por lo que, en ese caso, puedes omitir los pasos 3, 4 y 6 que se indican a continuación.
Si el prensaestopas viene con un inserto de varios agujeros, también hay que buscar dentro del prensaestopas y quitar el inserto grande en forma de anillo que viene dentro. Si tienes problemas para introducir el inserto de varios agujeros en el prensaestopas, es probable que la causa sea el inserto adicional en forma de anillo.

3. Cut Slit in Insert
El conector del cable es muy ancho como para pasar por el diámetro del agujero de inserción. Por lo tanto, tendrás que cortar una abertura junto a cada agujero del inserto para que el cuerpo del cable (la parte más delgada) pueda entrar por un lado.
Con unas tijeras o un cúter, haz una abertura que vaya desde el exterior del inserto hasta el borde exterior del agujero para cada cable. Por favor, toma las medidas de seguridad necesarias.

4. Thread Cable through Cap
Pasa el conector del cable que se conecta a la placa del módulo a través de la tapa frontal (del frente hacia atrás).

5. Slot Cable into Insert
En el lado más alejado de la tapa, introduce el cable en el agujero de inserción de forma lateral a través de la abertura que acabas de cortar.
Repite los pasos 3 a 5 según sea necesario para todos los cables que pasan por el inserto.

6. Add Insert to Gland
Ahora que el inserto está unido a los cables, pásalos por el interior del prensaestopas, de adelante hacia atrás, de modo que salgan por la tuerca de seguridad.

7. Secure Insert
Enrosca con cuidado la tapa frontal para asegurar el inserto en su lugar sin apretar demasiado.

8. Set Gland into Cable Plate
Retira la tuerca de seguridad de la parte posterior del prensaestopas e introduce el lado con rosca del prensaestopas en el agujero de la placa de cableado.
Ten en cuenta que, al ensamblar la placa de cableado, el prensaestopas para los cables de alimentación (en caso de utilizarse) suele ir en el lado izquierdo de la placa y el prensaestopas para los cables de los sensores en el lado derecho

9. Lock Gland into Place
Vuelve a colocar la tuerca de seguridad, apretando hasta el tope.
Repite los pasos anteriores según sea necesario para todos los prensaestopas.

10. Position Cable Plate
Una vez que todos los cables con los insertos estén en sus respectivos prensaestopas y fijados a la placa de cableado, puedes atornillar la placa de cableado en la caja apretando la tuerca de seguridad de nuevo en su sitio.

11. Add O-Rings to Screws
Abre el paquete marcado como “Cable Plate Screws” y revisa que las juntas tóricas incluidas estén colocadas en los tornillos de la placa de cableado. Esto ofrece la máxima protección contra la intemperie.

12. Check Gasket
Ahora, verifica que la junta esté presionada contra la ranura de la caja para lograr un ajuste adecuado.

13. Screw in Cable Plate
Por último, atornilla la placa de cableado en su lugar utilizando los tornillos correspondientes. Debe atornillarse con firmeza, pero teniendo cuidado de no apretar demasiado los tornillos. Las juntas tóricas deben quedar ligeramente comprimidas, pero no completamente aplastadas.

14. Adjust Cables and Tighten Front Cap
Afloja la tapa frontal del prensaestopas y ajusta la longitud de tus cables para que alcancen las entradas correspondientes en la estación FieldKit sin demasiado sobrante.
Aprieta la tapa frontal de los prensaestopas hasta que queden bien ajustados y los cables ya no se deslicen.

15. Double Check Cables
Independientemente del orden de instalación (ya sea ensamblando la placa de cableado junto con la configuración de los módulos o al final, una vez que todo lo demás esté listo para comenzar a usarlo), asegúrate de seguir cada uno de los cables desde el dispositivo hasta la placa del módulo para asegurarte de que está conectado a la placa de módulo correcta. Puede resultar más fácil pasar el dedo a lo largo del cable para asegurarte de que es el correcto.
Opcional: Para mejorar la resistencia al agua, puedes aplicar silicona en los insertos para formar un sello.
Configuración de los módulos
Llegó el momento de completar las últimas etapas de configuración antes de la puesta en marcha.
Sigue las instrucciones de la aplicación para ensamblar los paquetes de sensores, conéctalos a la estación para activar los módulos de sensores correspondientes y, luego, calibra los sensores para determinar los valores de referencia y obtener mediciones precisas.
Puedes ensamblar la placa de cableado al mismo tiempo o esperar hasta el final de la instalación de la estación.
Conecta los paquetes de sensores para activar los módulos
Los datos de la estación FieldKit se organizan en módulos de sensores. Los módulos agrupan los sensores y sus datos en función de distintos factores ambientales, por ejemplo, el clima o el pH. Cada módulo contiene datos de varios sensores, los cuales están ubicados físicamente en distintos puntos del hardware (mediante placas de circuitos o dispositivos). El hardware viene integrado y se vende como paquetes de sensores (sensor packs).
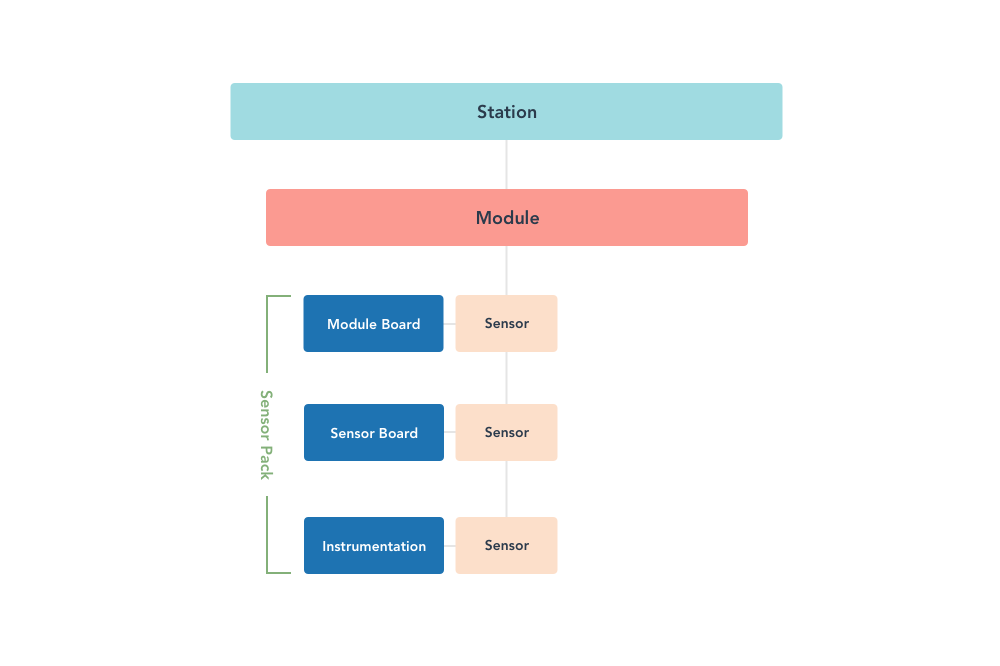
Tras adquirir el paquete de sensores, deberás ensamblar las piezas físicas y conectar la placa del módulo correspondiente al núcleo. De esta forma, el módulo estará listo para empezar a registrar datos. En ese momento, se activa el módulo y los datos ingresan en el sistema de la estación como parte de dicho módulo.
Ejemplo: Armas el paquete de pH y lo miras en tu escritorio. Es genial, pero es solo un paquete de pH. Entonces, lo conectas al núcleo. ¡Todo listo! Ahora es un módulo de pH que recopila datos.
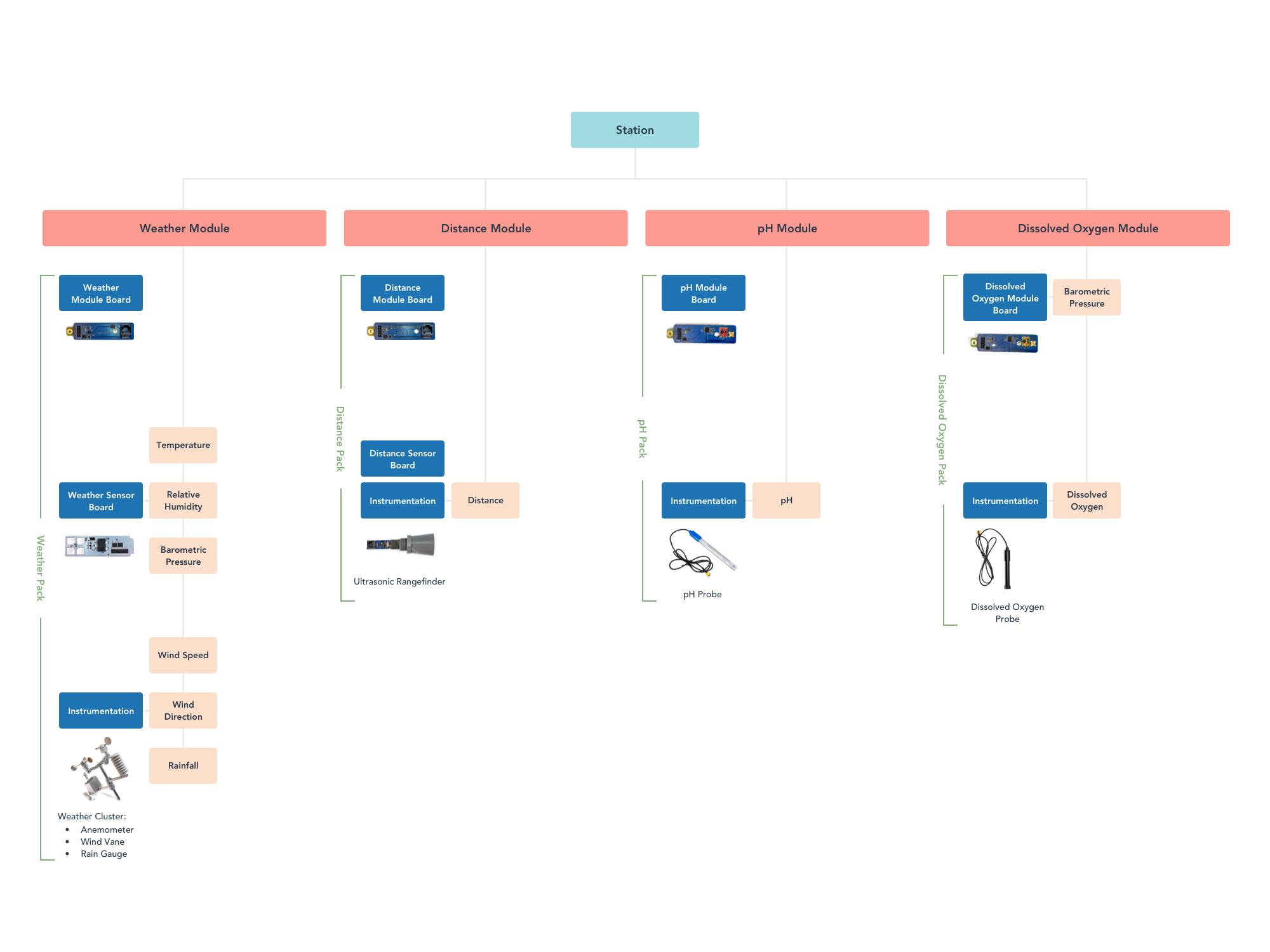
Calibra los sensores para obtener mediciones precisas
¿Qué es la calibración?
La calibración es esencial para obtener datos precisos. Los sensores y transmisores modernos son dispositivos electrónicos, y su funcionamiento puede variar con el tiempo debido a la temperatura, la presión o los cambios en las condiciones ambientales, dando lugar a valores inexactos. Por eso es necesario realizar una calibración con el fin de corregir los valores de referencia de un sensor, y hay que hacerlo con todos los sensores nuevos. Posteriormente, es probable que tengas que recalibrar tus sensores FieldKit con cierta frecuencia para que sigan siendo precisos. Revisa tus sensores en particular para saber con qué frecuencia debes recalibrarlos.
Antes de calibrarlos, examina la placa del módulo y el cable de la sonda en busca de una calcomanía de identificación de calibración (CAL ID). Todos los pares de sonda y placa del módulo que tienen el mismo CAL ID ya han sido calibrados juntos en el laboratorio y no tienes que calibrarlos antes de su uso inicial. Además, si tienes varias sondas del mismo tipo, asegúrate de hacer coincidir el número de CAL ID en el cable de la sonda y la placa del módulo al configurar la estación (ve la imagen a continuación). El no hacerlo puede resultar en datos inexactos y en la necesidad de volver a calibrarlos.
¿Cómo lo hago?
Para realizar la calibración, necesitarás estándares de calibración de confianza—lee nuestras recomendaciones. Los estándares pueden tener diferentes formatos (sigue leyendo). En todos los casos, utilizarás los valores de los estándares (el valor estándar) como fuente fiable para corregir los valores de referencia de los sensores del FieldKit (el valor del sensor).
La aplicación te guiará en el proceso, que consta de tres pasos principales, hecho tres veces por cada módulo para establecer una calibración de tres puntos:
1. Prueba con lo siguiente:
- Sensor FieldKit
- Patrón externo
2. Ingresa el valor estándar en la aplicación
3. Presiona «calibrar» (“calibrate”). Esto registrará tanto el valor actual del sensor como el valor estándar, lo que nos permitirá calibrar el sensor más adelante.
Estándares de calibración
Los estándares de calibración son una fuente fiable para corregir los valores de referencia de los sensores del FieldKit y pueden consistir en cantidades físicas, soluciones estándar o dispositivos de medición. Hay dos métodos principales para realizar la calibración, cada uno de los cuales emplea diferentes tipos de estándares.
Calibración directa
Este método corrige los valores de referencia del sensor FieldKit con muestras estándar de confianza, como soluciones que han sido premezcladas de forma confiable en una cantidad específica, un calibrador que da un voltaje conocido, o un aparato de sustitución de resistencia con una resistencia conocida.
Ejemplo: En el caso del pH, se puede emplear un estándar de pH de 4,00.
Se conoce como calibración directa porque realizas la medición con tu sensor FieldKit directamente a partir del valor del estándar externo confiable que también corresponde a dicha cantidad (la botella dice «pH 4,00»).
Calibración por transferencia
Este método corrige los valores de referencia del sensor FieldKit a partir de los valores de un dispositivo de medición independiente en cuya precisión ya confías, conocido como el estándar de transferencia. La misma cosa (lo que se conoce como medio de transferencia) es medida por el sensor del FieldKit y el dispositivo de medición externo al mismo tiempo.
Ejemplo: En el caso de la temperatura del agua, puedes usar agua hirviendo y un termómetro estándar.
Se conoce como calibración por transferencia porque la precisión de la medición del dispositivo de confianza, o estándar (por ejemplo, el termómetro estándar), se transfiered por medio de la medición simultánea de la misma magnitud (agua hirviendo) a la cosa que se está calibrando (el sensor del FieldKit), al que se le denomina dispositivo bajo prueba o DUT.
Al realizar una calibración, en realidad haces dos tareas diferentes, una tras otra. La primera se conoce como caracterización, y es la forma de determinar cómo se comporta el sensor en relación con el estándar. En nuestro caso, eso implica tomar una serie de mediciones, pares de números que podemos representar como (x, y), donde “x” corresponde al valor del sensor y “y” al valor del estándar. Luego, hacemos algunos cálculos para determinar si hay una línea que pase por todos estos pares (x, y), y la función que representa esa línea en una gráfica se conoce como nuestra función de calibración.
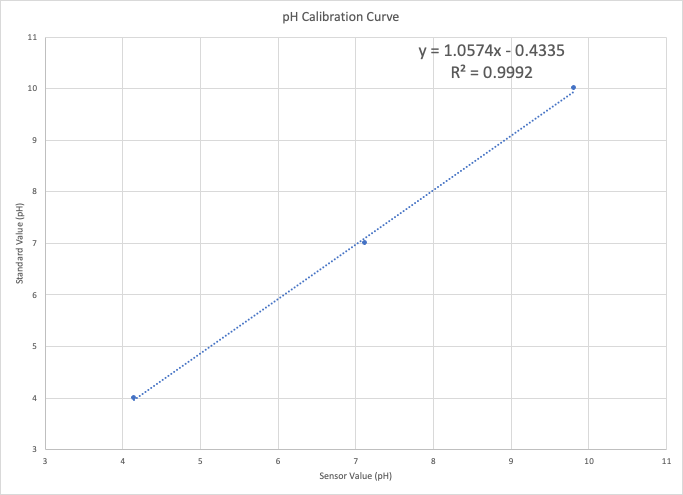
¿Qué estándares de calibración debo obtener?
Para calibrar los sensores del FieldKit, recomendamos lo siguiente o equivalentes. La mayoría se pueden obtener en línea, mientras que los demás los puedes encontrar en tu hogar o centro de trabajo. Si esperas encontrar números fuera de estos rangos en el despliegue, está bien usar otros estándares (por ejemplo, para conductividad).
- pH: Soluciones estándar reguladoras de 4,00, 7,00 y 10,00 de pH
- Conductividad eléctrica: Soluciones estándar de conductividad de 1000, 10 000 y 100 000 μS/cm
- Temperatura: Agua destilada congelada y en ebullición (0 y 100 °C, respectivamente)
- Oxígeno disuelto: Medidor de oxígeno disuelto Extech DO600 o equivalente, como un kit de análisis de oxígeno disuelto para acuarios
¿Con qué frecuencia debo calibrar mis sensores?
Recomendamos, como mínimo, recalibrar los sensores de acuerdo con el siguiente programa:
- pH: cada 3 meses
- Oxígeno disuelto y ORP: cada 6 meses (también reacondicionan las sondas en este momento)
- Todos los demás sensores: 1 año
Además, si notas una variación significativa y constante en un sentido determinado, sobre todo si empieza en un momento concreto (por ejemplo, justo después de una gran tormenta), puede ser una señal de que algo ha afectado a tu sensor en el campo y de que es hora de volver a calibrarlo. Para recalibrar los sensores, puedes seguir el mismo procedimiento que empleaste para la calibración original del sensor, ya sea a través de la aplicación FieldKit o del manual del producto.
Configuración del módulo de pH
Ensamble del paquete de pH
El paquete de pH consta de la placa del módulo de pH y una sonda de pH. Los componentes del paquete de pH para FieldKit tienen un código de color rojo.
Antes de calibrarlos, examina la placa del módulo y el cable de la sonda en busca de una calcomanía de identificación de calibración (CAL ID). Todos los pares de sonda y placa del módulo que tienen el mismo CAL ID ya han sido calibrados juntos en el laboratorio y no tienes que calibrarlos antes de su uso inicial. Además, si tienes varias sondas del mismo tipo, asegúrate de hacer coincidir el número de CAL ID en el cable de la sonda y la placa del módulo al configurar la estación (ve la imagen a continuación). El no hacerlo puede resultar en datos inexactos y en la necesidad de volver a calibrarlos.
La sonda de pH tiene una tapa que contiene una solución reguladora que ayuda a prolongar la vida útil de la sonda. Esta tapa tiene que ser retirada al utilizar la sonda. Puedes encontrar más información sobre cómo usar la sonda de pH, la tapa del extremo y la solución reguladora en el apartado de instalaciones hidrológicas.
Calibración de los sensores de pH
Calibra los sensores del módulo de pH para obtener registros de datos precisos.
Medición del pH
El pH es una medida logarítmica de protones libres (o iones de hidrógeno) en una solución determinada. Químicamente, se expresa como -log([H+]), que es el logaritmo negativo de base diez de la concentración de hidrógeno. Esto corresponde a la concentración molar, es decir, qué fracción de 6,02*10^23 protones libres hay en un litro de solución. Eso quiere decir que el pH se mide en -log(mol/L), pero resulta más fácil expresarlo con el símbolo de pH.
Calibración de tres puntos
Durante este proceso de calibración, ingresarás tres puntos de calibración distintos que se correlacionan con los valores de un estándar externo. Se trata de tres soluciones estándar de pH que permiten garantizar que la sonda y la placa del módulo se comporten de la manera que esperamos. Estas tres soluciones estándar se conocen como reguladoras, lo que significa que pueden concentrarse o diluirse en una medida considerable antes de que cambie su pH. Esto quiere decir que los reguladores de pH pueden dejarse al aire durante un tiempo sin tener que preocuparse de que su pH cambie debido a la evaporación. Estos reguladores no son tóxicos y se pueden tirar por el desagüe (compruebe la etiqueta del regulador que estás usando para estar seguro y seguir las instrucciones).
Aunque el orden de los reguladores no es muy importante, normalmente vamos de menor a mayor y las siguientes instrucciones procederán en este orden. De cualquier modo, el proceso de la aplicación funcionará en cualquier orden, siempre que ingreses los valores estándar para calibrar las mediciones reales de la sonda en cada punto.
Equipo
- Paquete de pH
- Vaso u otro contenedor
- 3 soluciones estándar de pH (recomendamos las de 4,00, 7,00 y 10,00 de pH)
- Agua desionizada, destilada o del grifo
- Toalla limpia para secar las sondas entre estándares

Si tienes estándares de pH más antiguos, es posible que debas reemplazarlos. Si no te es posible, o si reutilizas los estándares para varias calibraciones, considera emplear un medidor de pH como estándar, como el PH100 de Extech o uno equivalente.

1. Do you have everything?
Make sure you have 3 different pH standard solutions. We recommend pH 4.00, 7.00, and 10.00. These instructions will proceed as if you are going from lowest to highest pH but the order in which you perform the calibration does not matter.
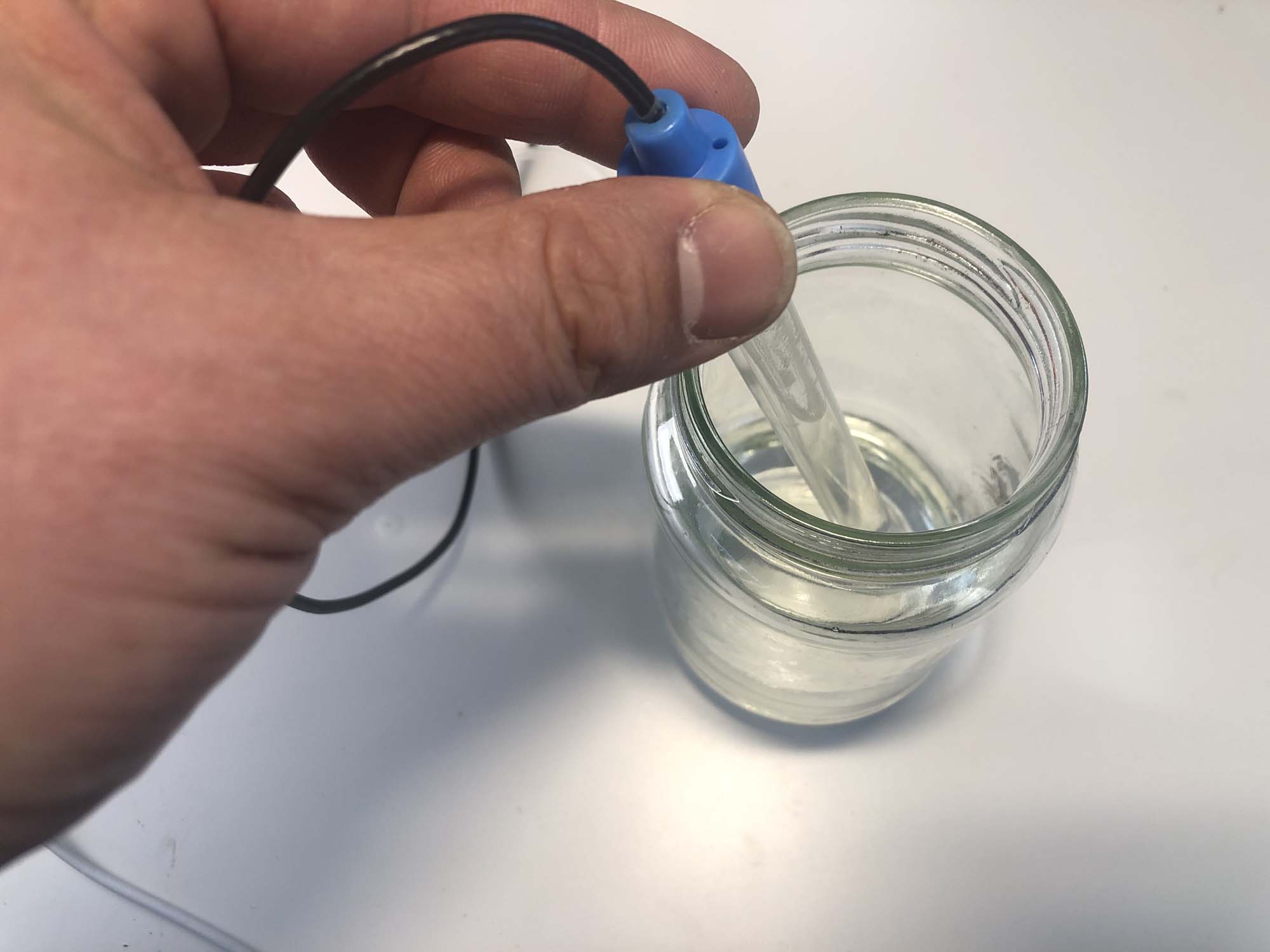
2. Calibration Point 1
First, you’ll put the probe in the first pH buffer.
a) Insert pH Probe
Insert the probe into a container with at least enough pH 4.00 standard solution to completely cover the glass and electrode portion sticking out of the plastic at the base of of the pH probe.
b) Enter Standard Value as Readings Stabilize
Allow time for the reading on the pH Probe to stabilize. In the app, the timer will count down. As you wait for the timer to count down, enter the value from the pH standard solution into the app field. Note: This field will be pre-populated with “pH 4.00”. If yours is different, you can edit what is displayed and should override it with the value of your pH standard solution.
c) Success
When the timer stops, press the “Calibrate” button. This will record both the current sensor value and the standard value together, which allows us to later calibrate the sensor.

3. Calibration Point 2
Then, you’ll put the probe in the second pH buffer.
a) Rinse and Dry Probe
Rinse off the probe end with water. You can either use a bottle with a nozzle for this, or just dip the probe end into water (do not re-use the water between calibration points). Dry using your clean towel.
b) Insert pH Probe
Place the pH Probe into the container with at least enough pH 7.00 standard solution to completely cover the glass and electrode portion sticking out of the plastic at the base of of the pH probe.
c) Enter Standard Value as Readings Stabilize
Allow time for the reading on the pH Probe to stabilize. In the app, the timer will count down. As you wait for the timer to count down, enter the value from the pH standard solution into the app field. Note: This field will be pre-populated with “pH 7.00”. If yours is different, you can edit what is displayed and should override it with the value of your pH standard solution.
d) Success
When the timer stops, hit the “Calibrate” button. This will record both the current sensor value and the standard value together, which allows us to later calibrate the sensor.

4. Calibration Point 3
Finally, you’ll put the probe in the third pH buffer.
a) Rinse and Dry Probe
Rinse off the probe end with water. You can either use a bottle with a nozzle for this, or just dip the probe end into water (do not re-use the water between calibration points). Dry using your clean towel.
b) Insert pH Probe
Place the pH Probe into the container with at least enough pH 10.00 standard solution to completely cover the glass and electrode portion sticking out of the plastic at the base of the pH probe.
c) Enter Standard Value as Readings Stabilize
Allow time for the reading on the pH Probe to stabilize. In the app, the timer will count down. As you wait for the timer to count down, enter the value from the pH standard solution into the app field. Note: This field will be pre-populated with “pH 10.00”. If yours is different, you can edit what is displayed and should override it with the value of your pH standard solution.
d) Success
When the timer stops, hit the “Calibrate” button. This will record both the current sensor value and the standard value together, which allows us to complete calibration.
Configuración del módulo de temperatura del agua
Ensamble del paquete de temperatura del agua
El paquete de temperatura del agua consta de la placa del módulo de temperatura del agua y una sonda de temperatura del agua. Los componentes del paquete de temperatura del agua para FieldKit tienen un código de color negro.
Antes de calibrarlos, examina la placa del módulo y el cable de la sonda en busca de una calcomanía de identificación de calibración (CAL ID). Todos los pares de sonda y placa del módulo que tienen el mismo CAL ID ya han sido calibrados juntos en el laboratorio y no tienes que calibrarlos antes de su uso inicial. Además, si tienes varias sondas del mismo tipo, asegúrate de hacer coincidir el número de CAL ID en el cable de la sonda y la placa del módulo al configurar la estación (ve la imagen a continuación). El no hacerlo puede resultar en datos inexactos y en la necesidad de volver a calibrarlos.
Calibración de los sensores de temperatura del agua
Calibra los sensores del módulo de temperatura del agua para obtener registros de datos precisos.
Medición de la temperatura
La temperatura se mide en grados Celsius (°C). En este caso, emplearemos un termistor, que es un dispositivo resistivo que cambia la cantidad de corriente eléctrica que permite pasar en función de la temperatura a la que esté funcionando. Tienen que operar en un margen reducido de corrientes eléctricas: si es demasiada, se corre el riesgo de que el termistor se autocaliente y se produzca un error en la medición; si es muy poca, el ruido eléctrico sobrecarga la señal de temperatura. Hacemos la calibración para asegurarnos de que la sonda y la placa del módulo se comporten como esperamos en este caso, y hacemos ajustes de no ser así.
Calibración por transferencia de tres puntos
Durante el proceso de calibración por transferencia, ingresarás tres puntos de calibración distintos y verificarás que se correlacionen con los valores de un patrón externo. En este caso, se utilizará agua helada, la temperatura ambiente y agua hirviendo, en ese orden, para asegurarnos de que la sonda y la placa del módulo se comporten como esperamos.
Equipo
- Paquete de temperatura
- Agua desionizada, destilada o del grifo
- Hielo
- Olla, tetera u otro dispositivo para hervir agua
- Taza, vaso o jarra capaz de soportar temperaturas de ebullición
- Termómetro estándar


1. Do you have everything?
Make sure you have three temperature sources and a standard thermometer.
We recommend using the following sources in this order: a container of ice water (0°C), room temperature water, and a container of boiling water (100°C).

2. Low-Point Calibration
First, you’ll measure a low temperature. Usually we’d use a physical constant. In this case it’s the triple point of water, 0°C, the temperature at which water can exist as a solid, a liquid, and a gas.
a) Mix Some Ice Water
Place some ice cubes into a container of water. Thoroughly mix it together.
b) Insert Water Temperature Probe and Standard Thermometer
Place the Water Temperature Probe and standard thermometer into the cup of ice water that’s been thoroughly mixed.
c) Enter Standard Value as Readings Stabilize
Allow time for the readings on the standard thermometer to stabilize. In the app, the timer will count down. As you wait for the timer to count down, enter the value from the standard thermometer into the app field. Note: This field will be pre-populated with “0°C”. If yours is different, you can edit what is displayed and should override it with the value displaying on your thermometer.
d) Success
When the timer stops, hit the “Calibrate” button. This will record both the current sensor value and the standard value together, which allows us to later calibrate the sensor.

3. Mid-Point Calibration
Then, you’ll measure an arbitrary temperature, probably between 0 and 100 °C. Usually ambient or room temperature is used for this.
a) Dry Off Probe and Standard Thermometer
Dry off the Water Temperature Probe and standard thermometer.
b) Place Water Temperature Probe and Standard Thermometer
Place the standard thermometer and Water Temperature Probe in contact with one another in a container of room temperature water.
c) Enter Standard Value as Readings Stabilize
Allow time for the readings on the standard thermometer to stabilize. In the app, the timer will count down. As you wait for the timer to count down, enter the value from the standard thermometer into the app field. Note: This field will be pre-populated with “20°C”. If yours is different, you can edit what is displayed and should override it with the value displaying on your thermometer.
d) Success
When the timer stops, hit the “Calibrate” button. This will record both the current sensor value and the standard value together, which allows us to later calibrate the sensor.

4. High-Point Calibration
Finally, you’ll use the boiling point of water as your high point for calibration. This will vary with your altitude and barometric pressure, so the 100 °C that you’d get under 100 kPa at sea level isn’t necessarily what you’ll see. Thus make certain to enter the temperature from your standard thermometer into the calibration temperature field in the app.
a) Boil Water
Boil some water and pour it into a container that is capable of withstanding boiling temperatures.
b) Dry Off Probe and Standard Thermometer
Dry off the Water Temperature Probe and standard thermometer.
c) Insert Water Temperature Probe and Standard Thermometer
Place the Water Temperature Probe and standard thermometer into the container of boiling water.
d) Enter Standard Value as Readings Stabilize
Allow time for the readings on the standard thermometer to stabilize. In the app, the timer will count down. As you wait for the timer to count down, enter the value from the standard thermometer into the app field. Note: This field will be pre-populated with “100°C”. If yours is different, you can edit what is displayed and should override it with the value displaying on your thermometer.
e) Success
When the timer stops, hit the “Calibrate” button. This will record both the current sensor value and the standard value together, which allows us to complete calibration.
Configuración del módulo de conductividad
Ensamble del paquete de conductividad
El paquete de conductividad consta de la placa del módulo de conductividad y una sonda de conductividad. Los componentes del paquete de conductividad para FieldKit tienen un código de color verde.
Antes de calibrarlos, examina la placa del módulo y el cable de la sonda en busca de una calcomanía de identificación de calibración (CAL ID). Todos los pares de sonda y placa del módulo que tienen el mismo CAL ID ya han sido calibrados juntos en el laboratorio y no tienes que calibrarlos antes de su uso inicial. Además, si tienes varias sondas del mismo tipo, asegúrate de hacer coincidir el número de CAL ID en el cable de la sonda y la placa del módulo al configurar la estación (ve la imagen a continuación). El no hacerlo puede resultar en datos inexactos y en la necesidad de volver a calibrarlos.
Calibración de los sensores de conductividad
Calibra los sensores del módulo de conductividad para obtener registros de datos precisos.
Medición de la conductividad
La conductividad se mide en microsiemens por centímetro (μS/cm). Esto implica medir la cantidad de corriente eléctrica que fluye a través de un espacio entre dos electrodos de grafito en la sonda, junto con la caída de voltaje a través de ellos, y dividir una cantidad entre la otra, y entre la distancia entre ambos electrodos. Es necesario hacer la calibración porque se pueden formar depósitos minerales en los electrodos, y hay otros factores que pueden interferir en la medición. A diferencia de las soluciones reguladoras utilizadas para la calibración del pH, las soluciones estándar empleadas en esta calibración son extremadamente sensibles a la concentración o a la dilución, por lo que deben protegerse contra la evaporación dejándolas en recipientes cerrados cuando no estén en uso. Por lo general, lo mejor es reemplazar la solución cada vez que se realice una calibración. La solución es, básicamente, agua salada y puede desecharse fácilmente tirándola por el desagüe en las pequeñas cantidades que se utilizan en esta calibración (pero te recomendamos que compruebas la etiqueta de su solución para instrucciones).
Calibración de tres puntos
Asegúrate de tener tres soluciones estándar de conductividad. Recomendamos de 1000, 10 000 y 100 000 μS/cm si es apropiado para el medio ambiente en el cual vas a trabajar.
Durante el proceso de calibración por transferencia, ingresarás tres puntos de calibración distintos y verificarás que se correlacionen con los valores de un patrón externo. Se trata de tres soluciones estándar de conductividad que permiten garantizar que la sonda y la placa del módulo se comporten de la manera que esperamos.
Equipo
- Paquete de conductividad
- Contenedor
- 3 soluciones estándar de conductividad (recomendamos estándares de 1000, 10 000 y
100 000 μS/cm) - Agua desionizada, destilada o del grifo
- Toalla limpia para secar las sondas entre estándares

Si tienes estándares de conductividad más antiguos, es posible que debas reemplazarlos. Si no te es posible, o si reutilizas los estándares para varias calibraciones, considera emplear un medidor de conductividad como estándar, como el EC400 de Extech o uno equivalente.

1. Do you have everything?
Make sure you have three different conductivity standard solutions. We recommend 1,000, 10,000, and 100,000 µS/cm. These instructions will proceed as if you are going from lowest to highest concentration of salt, but the order in which you perform the calibration does not matter.
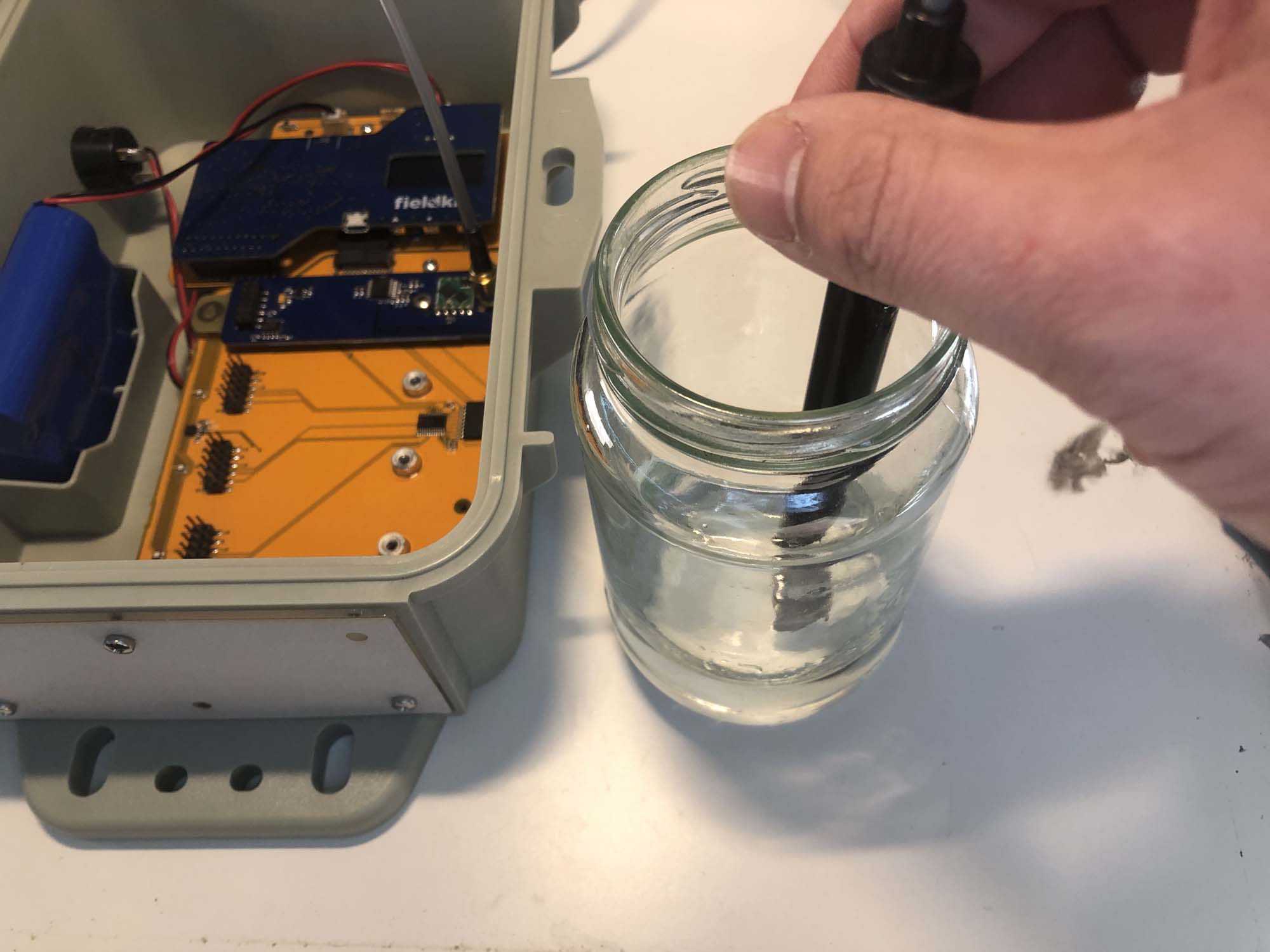
2. Calibration Point 1
First, you’ll put the Conductivity Probe into the lowest conductivity solution, the one with the least salt dissolved in it, and measure what that conductivity is so you can compare it with the standard’s expected value.
a) Insert Conductivity Probe
Place the Conductivity probe into a container with at least enough 1,000 µS/cm standard solution to completely cover the hole near the end of the probe.
b) Enter Standard Value as Readings Stabilize
Allow time for the reading on the Conductivity probe to stabilize. In the app, the timer will count down. As you wait for the timer to count down, enter the value from the Conductivity standard solution into the app field. Note: This field will be pre-populated with “1,000 µS/cm”. If yours is different, you can edit what is displayed and should override it with your conductivity standard solution value.
c) Success
When the timer stops, hit the “Calibrate” button. This will record both the current sensor value and the standard value together, which allows us to later calibrate the sensor.

3. Calibration Point 2
Then, you’ll clean off the probe and put it in the second solution.
a) Rinse and Dry Probe
Rinse off the probe end with water. You can either use a bottle with a nozzle for this, or just dip the probe end into water (do not re-use the water between calibration points). Dry using your clean towel.
b) Insert Conductivity Probe
Place the Conductivity probe into a container with at least enough 10,000 µS/cm standard solution to completely cover the hole near the end of the probe.
c) Enter Standard Value as Readings Stabilize
Allow time for the reading on the Conductivity probe to stabilize. In the app, the timer will count down. As you wait for the timer to count down, enter the value from the Conductivity standard solution into the app field. Note: This field will be pre-populated with “10,000 µS/cm”. If yours is different, you can edit what is displayed and should override it with your conductivity standard solution value.
d) Success
When the timer stops, hit the “Calibrate” button. This will record both the current sensor value and the standard value together, which allows us to later calibrate the sensor.

4. Calibration Point 3
Finally, you’ll clean off the probe and put it in the highest conductivity solution.
a) Rinse and Dry Probe
Rinse off the probe end with water. You can either use a bottle with a nozzle for this, or just dip the probe end into water (do not re-use the water between calibration points). Dry using your clean towel.
b) Insert Conductivity Probe
Place the Conductivity probe into a container with at least enough 100,000 µS/cm standard solution to completely cover the hole near the end of the probe.
c) Enter Standard Value as Readings Stabilize
Allow time for the reading on the Conductivity probe to stabilize. In the app, the timer will count down. As you wait for the timer to count down, enter the value from the Conductivity standard solution into the app field. Note: This field will be pre-populated with “100,000 µS/cm”. If yours is different, you can edit what is displayed and should override it with your conductivity standard solution value.
d) Success
When the timer stops, hit the “Calibrate” button. This will record both the current sensor value and the standard value together, which allows us to complete calibration.
Configuración del módulo de oxígeno disuelto
Ensamble del paquete de oxígeno disuelto
El paquete de oxígeno disuelto consta de la placa del módulo de oxígeno disuelto y una sonda de oxígeno disuelto. Los componentes del paquete de oxígeno disuelto para FieldKit tienen un código de color amarillo.
Antes de calibrarlos, examina la placa del módulo y el cable de la sonda en busca de una calcomanía de identificación de calibración (CAL ID). Todos los pares de sonda y placa del módulo que tienen el mismo CAL ID ya han sido calibrados juntos en el laboratorio y no tienes que calibrarlos antes de su uso inicial. Además, si tienes varias sondas del mismo tipo, asegúrate de hacer coincidir el número de CAL ID en el cable de la sonda y la placa del módulo al configurar la estación (ve la imagen a continuación). El no hacerlo puede resultar en datos inexactos y en la necesidad de volver a calibrarlos.
Las sondas de oxígeno disuelto requieren reacondicionamiento cada 3 a 6 meses para mantener la precisión. Para obtener más información sobre cómo reacondicionar su sonda de oxígeno disuelto, lee este artículo de nuestras preguntas frecuentes.
Calibración de los sensores de oxígeno disuelto
Calibra los sensores del módulo de oxígeno disuelto para obtener registros de datos precisos.
Medición del oxígeno disuelto
El oxígeno disuelto se mide en porcentaje de saturación (%). Las mediciones de oxígeno disuelto proceden de lo que es, básicamente, una pequeña batería hecha con una solución concentrada de sal y agua y una membrana de plástico porosa, además de dos electrodos metálicos. Como cualquiera de esas partes de la sonda puede ensuciarse, o dañarse de alguna manera, necesitamos calibrar la sonda y la placa del módulo para corregir cualquier error.
Revisa que tu medidor de oxígeno disuelto esté midiendo el porcentaje de saturación (%), ya que muchos simplemente calculan el porcentaje de oxígeno en relación con la cantidad máxima que puede disolverse en el agua a una temperatura determinada. Esto no servirá sin un cálculo adicional para convertir a %, ya que esa es la unidad que FieldKit emplea de forma predeterminada.
Calibración por transferencia de tres puntos
Asegúrate de tener un vaso de agua, una bomba de aire para acuarios, mangueras, una piedra difusora de aire y un medidor estándar de oxígeno disuelto o un kit de pruebas.
Durante el proceso de calibración por transferencia, ingresarás 3 puntos de calibración distintos y verificarás que se correlacionen con los valores de un patrón externo. Se requiere un medidor de oxígeno disuelto o un kit de pruebas para mantenimiento de acuarios con el fin de garantizar que la sonda y la placa del módulo se comporten de la manera que esperamos.
Dado que esta calibración se realiza con dos dispositivos de medición, se denomina calibración por transferencia, lo que significa que la precisión en las mediciones del dispositivo de confianza, o estándar, se transfiere mediante la medición simultánea de la misma cantidad a la cosa que se está calibrando, a la que se le llama dispositivo en prueba o DUT.
Equipo
- Paquete de oxígeno disuelto
- Contenedor de agua
- Bomba de aire para acuarios, mangueras y piedra de difusión de aire
- Medidor estándar de oxígeno disuelto o kit de pruebas (como los que se utilizan para
las pruebas de mantenimiento de los acuarios)


Opción 1: Medidor estándar de oxígeno disuelto

1. Do you have everything?
Gather together a container of water, an aquarium air pump, tubing and airstone, and a standard Dissolved Oxygen meter.

2. Calibration Point 1
First, you’ll get a baseline reading of the amount of oxygen dissolved in the water that you’re using for the calibration.
a) Insert Dissolved Oxygen Probe
Place the Dissolved Oxygen Probe in a container of water with your standard dissolved oxygen meter probe.
b) Enter Standard Value as Readings Stabilize
Allow time for the reading on the Dissolved Oxygen probe to stabilize. In the app, the timer will count down. As you wait for the timer to count down, enter the reading from the Dissolved Oxygen meter into the app field. Note: This field will be pre-populated with “5%”. If yours is different, you can edit what is displayed and should override it with the Dissolved Oxygen meter’s reading.
c) Success
When the timer stops, hit the “Calibrate” button. This will record both the current sensor value and the standard value together, which allows us to later calibrate the sensor.

3. Calibration Point 2
Then, you’ll get some oxygen dissolved in the water using a bubbler and measure its concentration.
a) Add the Airstone
Place the aquarium pump air stone into the container alongside the Dissolved Oxygen Probe and your standard meter.
b) Turn the Air Pump to Low for 3 Mins
Turn the air pump to low for three minutes.
c) Turn off the Pump
Turn off the pump.
d) Enter Standard Value as Readings Stabilize
Allow time for the reading on the Dissolved Oxygen probe to stabilize. In the app, the timer will count down. As you wait for the timer to count down, enter the reading from the Dissolved Oxygen meter into the app field. Note: This field will be pre-populated with “7.5%”. If yours is different, you can edit what is displayed and should override it with the Dissolved Oxygen meter’s reading.
e) Success
When the timer stops, hit the “Calibrate” button. This will record both the current sensor value and the standard value together, which allows us to later calibrate the sensor.

4. Calibration Point 3
Finally, you’ll attempt to saturate the water with as much oxygen as it can hold to calibrate the upper end of the probe’s range.
a) Keep Everything in the Container
Leave the aquarium pump air stone, Dissolved Oxygen Probe and your standard meter in the container.
b) Turn the Air Pump to High for 3 Mins
Turn the air pump to high for three minutes.
c) Turn off the Pump
Turn off the pump.
d) Enter Standard Value as Readings Stabilize
Allow time for the reading on the Dissolved Oxygen probe to stabilize. In the app, the timer will count down. As you wait for the timer to count down, enter the reading from the Dissolved Oxygen meter into the app field. Note: This field will be pre-populated with “9%”.If yours is different, you can edit what is displayed and should override it with the Dissolved Oxygen meter’s reading.
e) Success
When the timer stops, hit the “Calibrate” button. This will record both the current sensor value and the standard value together, which allows us to complete calibration.
Opción 2: Kit de pruebas para acuarios

1. Do you have everything?
Gather together a container of water, an aquarium air pump, tubing and airstone, and an aquarium test kit.

2. Calibration Point 1
First, you’ll get a baseline reading of the amount of oxygen dissolved in the water that you’re using for the calibration.
a) Insert Dissolved Oxygen Probe
Place the Dissolved Oxygen Probe in a container of water.
b) Follow Test Kit Instructions
Follow the instructions that came with your test kit (your standard) to test the same container of water and get your standard value. Note: We don’t list out every step here because each test kit may be slightly different (e.g. some use test strips while others use liquid reagents in a test vial.
c) Enter Standard Value as Readings Stabilize
Allow time for the reading on the Dissolved Oxygen probe to stabilize. In the app, the timer will count down. As you wait for the timer to count down, enter the reading from the test kit into the app field. Note: This field will be pre-populated with “5%”. If yours is different, you can edit what is displayed and should override it with the test kit’s reading.
d) Success
When the timer stops, hit the “Calibrate” button. This will record both the current sensor value and the standard value together, which allows us to later calibrate the sensor.

3. Calibration Point 2
Then, you’ll get some oxygen dissolved in the water using a bubbler and measure its concentration.
a) Add the Airstone
Place the aquarium pump air stone into the container alongside the Dissolved Oxygen Probe and your test kit.
b) Turn the Air Pump to Low for 3 Mins
Turn the air pump to low for three minutes.
c) Turn off the Pump
Turn off the pump.
d) Follow Test Kit Instructions
Follow the instructions that came with your test kit (your standard) to test the same container of water, and get your standard value. Note: We don’t list out every step here because each test kit may be slightly different e.g. some use test strips, while others use liquid reagents in a test vial.
e) Enter Standard Value as Readings Stabilize
Allow time for the reading on the Dissolved Oxygen probe to stabilize. In the app, the timer will count down. As you wait for the timer to count down, enter the reading from the test kit into the app field. Note: This field will be pre-populated with “7.5%”. If yours is different, you can edit what is displayed and should override it with the test kit’s reading.
f) Success
When the timer stops, hit the “Calibrate” button. This will record both the current sensor value and the standard value together, which allows us to later calibrate the sensor.

4. Calibration Point 3
Finally, you’ll attempt to saturate the water with as much oxygen as it can hold to calibrate the upper end of the probe’s range.
a) Keep Everything in the Container
Leave the aquarium pump air stone, Dissolved Oxygen Probe and your test kit in the container.
b) Turn the Air Pump to High for 3 Mins
Turn the air pump to high for three minutes.
c) Turn off the Pump
Turn off the pump.
d) Follow Test Kit Instructions
Follow the instructions that came with your test kit (your standard) to test the same container of water, and get your standard value. Note: We don’t list out every step here because each test kit may be slightly different e.g. some use test strips, while others use liquid reagents in a test vial.
e) Enter Standard Value as Readings Stabilize
Allow time for the reading on the Dissolved Oxygen probe to stabilize. In the app, the timer will count down. As you wait for the timer to count down, enter the reading from the test kit into the app field. Note: This field will be pre-populated with “9%”. If yours is different, you can edit what is displayed and should override it with the test kit’s reading.
f) Success
When the timer stops, hit the “Calibrate” button. This will record both the current sensor value and the standard value together, which allows us to complete calibration.
Configuración del módulo de distancia
Ensamble del paquete de distancia
El paquete de distancia consta de la placa del módulo de distancia, la placa del sensor de distancia, un cable CAT5 y un telémetro ultrasónico que funcionan como sensor de distancia.
1. Do you have everything?
Collect the following:
1) Distance Module Board
2) Distance Sensor Board
3) CAT5 Cable
4) Ultrasonic Rangefinder
5) Distance Sensor Enclosure (not included)
The Distance Module Board should already be attached to your station.
El telémetro ultrasónico es resistente al agua, pero su conexión en la parte posterior no lo es. Deberás ponerlo dentro de una caja o debajo de una cubierta de algún tipo, según las condiciones de la instalación en particular. Si vas a usar una caja externa, deberá tener una entrada con rosca para una conexión NPT de 3⁄4 de pulgada. Una opción sencilla consiste en utilizar una caja de conexiones resistente a la intemperie como esta, una cubierta resistente a la intemperie como esta y un prensaestopas NPT de 3⁄4”.
2. Insert CAT5 Cable into Distance Sensor Board
Insert one end of the CAT5 cable into the Distance Sensor Board.

3. Put Ultrasonic Rangefinder in Enclosure
Place the Ultrasonic Rangefinder into the enclosure that you have identified as the best fit for your particular deployment.

4. Attach Distance Sensor Board
Plug the Distance Sensor Board into the 7-pin connector on the distance sensor. Note that both the connector bodies should be on the same side of the circuit boards, so that the pins are connected correctly and not flipped.
5. Attach to Station
Time to plug into your FieldKit station.

Insert CAT5 Cable into Distance Module Board
Make sure that the other end of the CAT5 cable is securely inserted into the Distance Module Board.
6. Cable Management
As the Ultrasonic Rangefinder may need to be some distance from the FieldKit station itself, the cables are long for the benefit of those who may need to place it further away. If the instruments are placed near one another, please use the included zip ties for cable management.
7. Explore Mounting Solutions
There are a few ways to approach mounting. Experiment and find a mounting solution that will work for your particular deployment location.
Zip-Ties to Mount and Secure
You’ll use the zip-ties to help mount and secure your Distance Sensor Enclosure. They are also useful to hold your hanging cable against whatever your Distance Sensor Enclosure is mounted to.

Other Options
You can also use a 1” hole in the cable plate on the FieldKit itself to mount the Ultrasonic Rangefinder with a ¾” NPS/NPT nut.
8. Congratulations! Now Test it Out!
You should now have an assembled Distance Sensor! Make sure you know how to place your Distance Sensor before heading out into the field. If you have questions, feel free to reach out to the FieldKit team.
Configuración del módulo meteorológico
Ensamble del paquete meteorológico
El paquete meteorológico consta de la placa del módulo meteorológico, la placa del sensor meteorológico, un cable CAT5 y un sistema de instrumentos meteorológicos (pluviómetro, anemómetro y veleta), además de los cables y accesorios correspondientes.
1. Do you have everything?
Collect the following:
1) Weather Module Board
2) Weather Sensor Board
3) CAT5 Cable
4) Stevenson Screen + Arm
5) Rain Gauge + Arm
6) Anemometer, Wind Vane + Arm
7) Mounting Pole (2 parts)
8) Hose Clamp
9) Weather Instrument Cluster Screws
The Weather Module Board should already be attached to your station.
You will also need a compass—we recommend the Suunto A-10 Compass or equivalent—to align the wind vanes when setting up the Weather Instrument Cluster (not included).
Al abrir la caja del sistema de instrumentos meteorológicos, te darás cuenta de que los tornillos para armar cada pieza vienen empacados junto con las piezas correspondientes. Esto es adicional a los tornillos que vienen con el resto de la estación FieldKit.
2. Insert CAT5 Cable into Weather Sensor Board
Insert one end of the CAT5 cable into the Weather Sensor Board.
3. Connect Rain Gauge
The Rain Gauge measures rainfall. It doesn’t require emptying, as it’s a tipping-bucket type. Inside is a tipping bucket (a bit like a see-saw) with areas where rain collects. When one side is full, it tips over, emptying out the water. Push in the tabs on the sides of the housing and open it up to see how it works!

Insert Rain Gauge RJ11 Jack
Unravel the Rain Gauge wire. Note that that rain gauge wire has two wires exposed in the clear end of the connector (versus the wind gauge wire which has four exposed). Turn over the Weather Sensor Board, and insert the RJ11 jack from the Rain Gauge into the slot on the Weather Sensor Board marked “RAIN.”
4. Connect Wind Vane and Anemometer
The Wind Vane shows you the direction that the wind is blowing, and the Anemometer measures wind speed.

Insert Wind Vane RJ11 Jack
Unravel the wires from the Wind Vane and Anemometer. Note that that wind vane wire has four wires exposed in the clear end of the connector and the anemometer wire has two wires exposed (same as the rain gauge wire which also has two exposed). Insert the RJ11 jack from the Wind Vane into the slot on the Weather Sensor Board marked “WIND.”

Insert Anemometer RJ11 Jack
Insert the RJ11 jack from the Anemometer into the Wind Vane so that they are connected (the Anemometer switch conductors are shared between the Anemometer and the Wind vane.)

Attach Anemometer and Wind Vane onto Arm
One by one, push the Anemometer and Wind Vane onto the arm, and screw them in.
5. Place Stevenson Screen
The Stevenson Screen is a breathable enclosure that protects the Weather Sensor Board circuitry from the elements without interfering with the sensors.
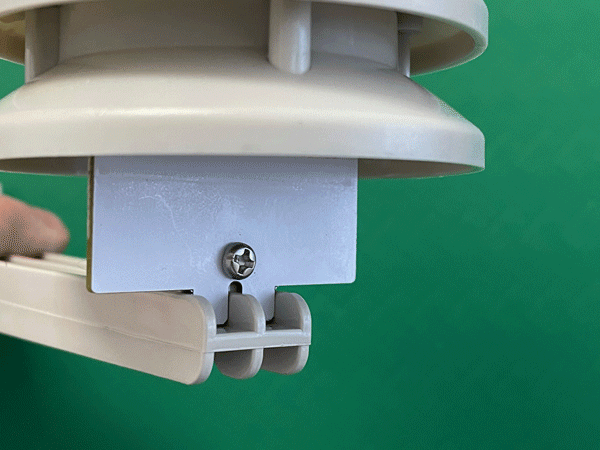
Attach Stevenson Screen Arm
Attach the enclosed board to the Arm with the screw and nut provided. To tighten, we recommend holding the nut with a pair of needle-nose pliers and tightening the screw by hand with your screwdriver.
6. Attach to Station
Time to plug into your FieldKit station.

Insert CAT5 Cable into Weather Module Board
Make sure that the other end of the CAT5 cable is securely inserted into the Weather Module Board.
7. Position Instruments
Now that everything is connected, assemble the pole and mount your instruments. It’s a good idea to do all this before you head out into the field to gather any extra hardware needed, and land on an optimum configuration.

Assemble Mounting Pole
The mounting pole comes in two pieces. Take a moment to identify which piece has a notch at the end, then slide the two pieces together to create one longer pole. The notched end should be at the top of the assembled mounting pole when completed.

Add Anemometer and Wind Vane Arm to Pole
Add the Anemometer and Wind Vane Arm to the top of the assembled pole and snugly line up the notch at the end of the mounting pole with the corresponding area on the arm and note the screw holes in each. Use the included screw to secure the arm to the mounting pole.

Add Stevenson Screen and Rain Gauge Arms
Take the Stevenson Screen Arm and Rain Gauge Arm, and loosen the pole openings by unscrewing the screws slightly.
Slide the one assembled pole through the instrument arms, and tighten the screws so that they are secure on the pole.
8. Cable Management
As the Anemometer and Wind Vane need to be at least 5 m above open ground to give you representative wind data, the cables are long for the benefit of those who choose not to place the Stevenson Screen close by. If the instruments are placed near one another, please use the included zip ties for cable management.

Slide Wire into Clips
On the bottom side of the Anemometer and Wind Vane Arm there are clips to hold the wires in place. Slide the wire from each instrument into the clips.

Secure onto the Mounting Pole
Run all of the remaining wires down the assembled pole, and secure them with the hose clamps (you may also want to source some zip ties to be extra secure). This will avoid them being yanked out of the circuit boards by strong winds.
9. Explore Mounting Solutions
There are a few ways to approach mounting. Experiment and find a mounting solution that will work for your particular deployment location.

Hose Clamps to Mount and Secure
You’ll use the Hose Clamps to help mount and secure your weather cluster. They are useful to hold your hanging cables against the pole and attach the pole itself to a mast in the environment that reaches the appropriate height to take accurate measurements (more than 5 m above the ground.) Tighten the hose clamps using a flat head screwdriver.

Other Options
Plan for the terrain of your deployment location, and identify which type of mast in the environment you will use to mount your Weather Instrument Cluster. The mast you have in mind might be thicker than the diameter of the Hose Clamps provided, so visit your local hardware store for something with the right specifications.

10. Congratulations! Now Test it Out!
You should now have an assembled Weather Instrument Cluster! Make sure you know how to place your Weather Cluster before heading out into the field. Check out the Weather Deployments section and do a test run at home to make sure you’re prepared.
Calibración de los sensores meteorológicos
Los sensores del módulo meteorológico vienen calibrados de fábrica y no requieren una calibración adicional en el campo.
Congratulations!
Your readings should now be accurate.
Recuerda que son solo datos en tiempo real por el momento. La estación FieldKit no registrará los datos sino hasta que completes el proceso de instalación y presiones “Grabar Data” (“Record Data”).
Instalación solar (opcional)
Es posible que hayas comprado un panel solar FieldKit. De ser así, te recomendamos armar y probar el panel (conectando el cable) al menos una vez antes de salir de casa, para que te asegures de que todo funciona correctamente y tengas un plan de instalación. Si prefieres llevar el cable separado del panel, puedes desmontarlo antes de salir al campo y volver a colocarlo en el lugar.
A veces pueden oírse ruidos agudos o pitidos, especialmente al cargarse con energía solar; se trata de algo común y forma parte del funcionamiento normal.
Ensamble del panel solar
Para armar el panel solar:
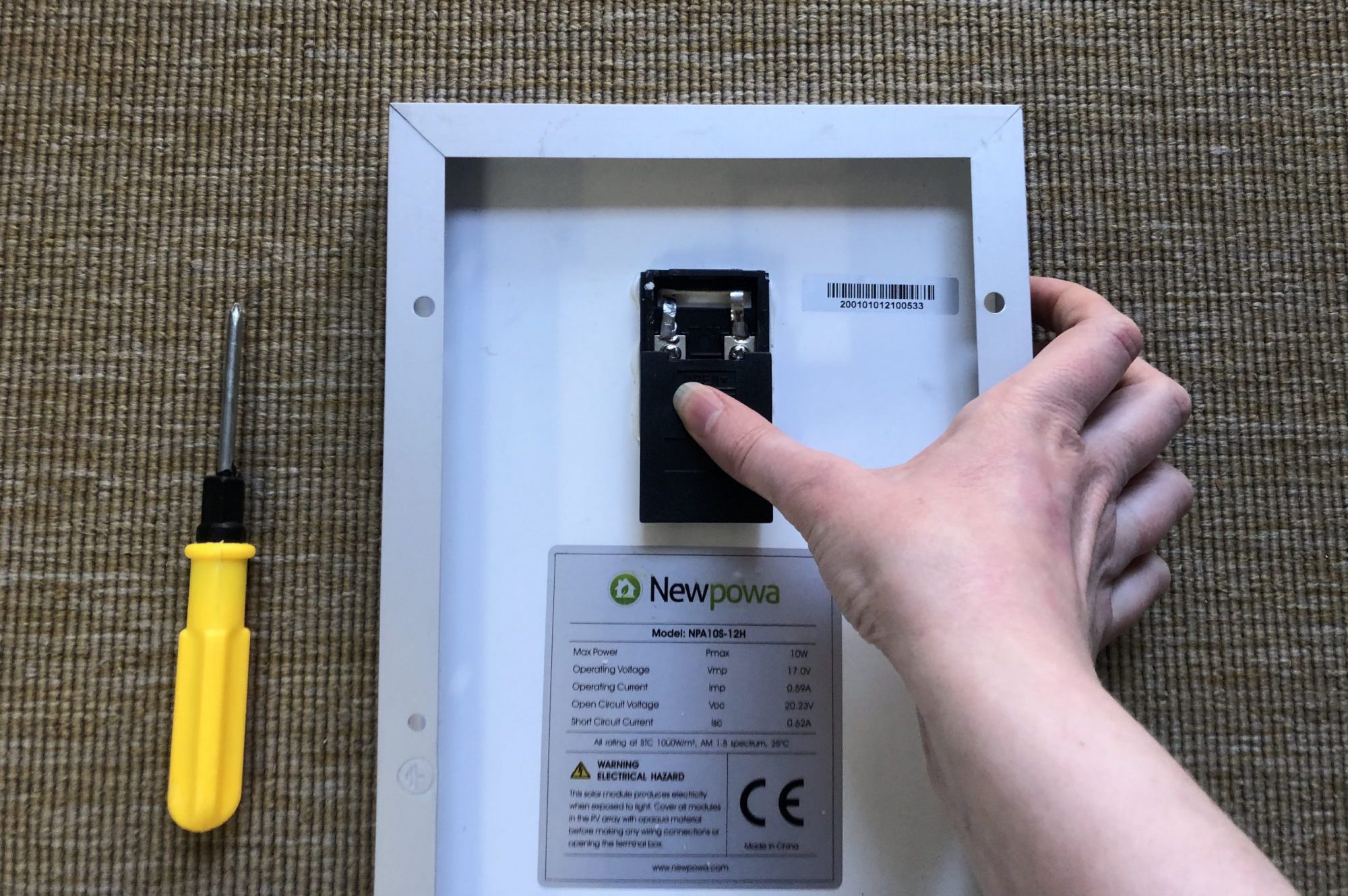
1. Slide Off Box Lid
Turn the panel onto its front, so the back side is facing up. You’ll see a black box on the back of the panel. Slide off the box lid by applying some pressure where it says “OPEN” and pulling down.
Asegúrate de poner la terminal del cable rojo en el positivo ( + ) y la terminal del cable negro en el negativo ( – ).

5. Sculpt Wires
Bend and mold the wires so that they fit into the groove. They are quite stiff, so don’t be afraid to push them with some force. It will be a snug fit.

6. Slide On Box Lid
First, make sure everything is sitting as flat as possible. Then, apply some pressure and slide the lid back onto the box.

7. Insert Solar Cable
Take the other end of the solar cable and insert it into the top middle socket of the Upper Board where it says “SOLAR.» When inserted, the cable should have the red wire on the left and the black wire on the right–if this is not the case with your cable, please reach out to FieldKit so that we may replace your cable.
Antes de conectar los cables de la batería, del panel solar y del botón, revisa que los estés conectando a las entradas correctas (etiquetadas como «BATTERY», «SOLAR» y «BTN»). Conectar los cables en los lugares incorrectos puede dañar permanentemente el FieldKit.
Colocación del panel solar
Durante la instalación, deberás asegurarte de colocar el panel solar en las condiciones óptimas para cargar la batería que alimenta la estación. Puedes encontrar más información sobre este tema en nuestra sección sobre instalaciones solares y en nuestra sección de instrucciones de mantenimiento.
Todo listo para la instalación
Ahora que sabes que los datos en tiempo real son precisos, ya casi tienes todo listo para empezar a registrar los datos.
Antes de salir al campo, tómate el tiempo de diseñar un plan de instalación. ¿Con qué frecuencia y a qué hora del día tomarás los datos? Piensa a dónde irás. Considera las normas del terreno, las medidas de seguridad, las herramientas necesarias para el trabajo, las piezas de repuesto y las condiciones meteorológicas. Promovemos las preguntas y los comentarios sobre estos temas, así como otros consejos para una instalación óptima, en el foro de la comunidad de FieldKit.
Consideramos que la documentación es importante. Así que, aunque las primeras versiones de FieldKit empiezan a registrar datos de forma automática, estamos trabajando en una nueva función para ayudar a los usuarios a darse cuenta de las ventajas de realizar la instalación para empezar a registrar los datos. Este manual del producto se redactó pensando en eso.
Lista de verificación previa a la instalación

1. Data Capture Plan
Consider the appropriate data capture schedule for your project. How often and at what time of day will you take readings? Where will you deploy your station?

2. Take Notes and Pictures!
Plan to help your team and the community better understand their environment and improve future troubleshooting with some contextual notes and pictures. You’ll use the app to do this in the field once you initiate the deployment process.

3. Access Issues
Check in with landowners and stakeholders before deploying your FieldKit. If deploying on state- or federally-owned land, review protocols or contact park personnel. Obtain permits as needed.

4. Double-check Station
Ensure your FieldKit Station is fully constructed and operational before taking it into the field. Assemble your cable plate if you haven’t done so already. If you are shipping your FieldKit or otherwise expect a long journey, we recommend transporting your station with the cable plate and probes removed and safely packaged and then re-assembling your cable plate when you reach your destination.
Consulta nuestras instrucciones de mantenimiento para asegurarte de tener éxito. No te saltes este paso.

5. Data Storage Back-up and Firmware Updates
We recommend that you check for firmware updates and update your station firmware when you are near your station and have a reliable internet connection. Do this before you go into the field to deploy your station or plan to leave it alone for a long period of time. For detailed instructions on how to update your firmware, check out Update the Firmware.
In order to back up your data and update your firmware, (which we highly recommend), make sure a microSD card* is in the FieldKit cardholder on the Upper Board.

6. Verify Power Source
What are your power sources? If you’re not using a solar panel or plugging into power directly, is your FieldKit fully charged or equipped with fresh batteries?

7. Consider Mounting Materials
Are you mounting your FieldKit to a post? To a tree? If leaving it in the field for an extended period, make sure you’ve got the materials to attach it safely and securely without damaging the environment.

8. Leave (Almost) No Trace
Beyond your FieldKit Station, be sure to clean up after yourself and leave the location as you found it, so take a trash bag. In the future, when you’ve completed your deployment and removed your FieldKit, it should be like you were never there!

9. Weather Forecasting and Extra Tools
Check the weather forecast and prepare accordingly. Bring a multitool with a screwdriver for last-minute adjustments in the field.

10. Take Care of Yourself!
Tell someone where you’re going, especially if it’s going to be remote. Respect nature—beware of rough terrain or dangerous animals. Read more on Safety in the Field here.
¿Tienes dudas de algo?
Si tienes alguna pregunta o duda sobre la instalación, el foro de la comunidad de FieldKit es un buen lugar para pedir ayuda. ¿No sabes cómo configurar tu estación para un nuevo entorno? ¿Te interesa saber cómo hacer planes para el mal tiempo? Aquí puedes aprender de otras personas que usan estaciones de FieldKit (así como del personal de FieldKit).
Las tarjetas MicroSD no se incluyen con los productos FieldKit, pero te recomendamos encarecidamente que compres una por separado. Necesitarás una tarjeta microSD para recopilar registros para el diagnóstico y la resolución de problemas, hacer una copia de seguridad de los datos y actualizar el firmware.